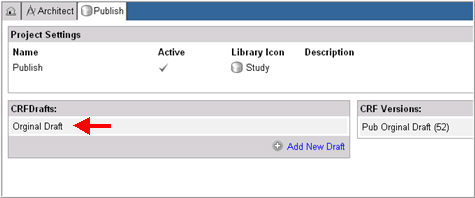
The Global Library feature in Rave Architect provides a mechanism to assist study designers to copy reusable objects for study design, namely, forms, folders, data dictionaries, unit dictionaries, matrices, edit checks, derivations, lab variable mappings, and custom functions between project drafts and global library volumes from one environment to another.
The copy is performed using a wizard interface that has a single dialog screen for each of the objects in the study. The wizard guides the user to select elements from the Source (Copy) to form a logical collection for the Target. Upon confirmation, the selected object types for each object are copied into the target environment.
Note: Source is the draft from where you are copying and Target is the draft you are copying to.
All copy functions that can be performed in Rave Architect use the same Library Wizard interface to copy objects. Depending on user permissions assigned in Configuration>Security Roles,the system supports four types of copy actions. They are copy from:
CRF Draft or Version to Global Library Volume Draft
CRF Draft or Version to CRF Draft
Global Library Volume or Project to CRF Draft
CRF Draft or Version to Proposed Global Library Volume Draft
Proposed Global Library Volume to Global Library Volume Draft
The table describes the user copy action and the permission required to perform each type of copy:
|
To Copy from... |
You require...Permission |
to... |
|
CRF Draft or Version to Global Library Volume Draft |
Global Library - Update
|
directly go to project drafts and copy objects into the Global Library drafts. |
|
Global Library Volume or Project to CRF Draft |
Project - Update
|
copy objects from the Global Library into their Project Drafts. |
|
CRF Draft or Version to Proposed Global Library Volume Draft |
Projects - Propose |
propose objects when you do not have rights to place objects directly into the Global Library. |
|
Proposed Global Library Volume to Global Library Volume Draft |
Global Library - Update |
review the proposed objects and promote them into the Global Library. |
Note: The Copy to Draft link on Draft left navigation bar will only appear if you have Stage1 and/or Stage2 Architect permissions. If you have only one of the two permissions, you will only see tabs that pertain to the object types that you have permissions to copy. All object types that you do not have permission to copy will be unavailable and will have no check boxes next to them.
The wizard takes the user through a series of steps:
Step 1: Select Source
The first step in the Wizard is to determine which Source is being used to copy from. Sources are assigned in the Define Copy Sources page and will show in the wizard in two categories: Global Library Sources and Project Sources.
Note: Proposed Global Library Volumes are by definition available as copy sources for Global Library Volume drafts. Note also that you will not see a project in the source tree if you don't have Read permission for that project.
Step 2: Select Objects
The second step assists you in selecting specific elements to copy into the Target draft. A series of navigation tabs, each dedicated to a specific element type, is used to navigate from one draft object to another. The objects available for selection are:
Forms
Data Dictionaries
Unit Dictionaries
Folders
Matrices
Edit Checks
Derivations
Lab Settings
Custom Functions
Note: The Global Library does not allow individual fields to be used as objects for copying. A field only exists within the context of a particular form. This rule also holds true for dictionaries and their entries.
Step 3: Confirm Selections
The final step is to review selected items and complete the copy operation on the confirmation page. After copying, the Draft Item Summary on the Target draft will reflect the addition of the copied elements. The objects become available for use within Architect. Each object inherits an icon based on the source of the copy. If changes are subsequently made or the copy results in a change of an existing parent object in the target; for example, adding a field to a form or an entry to a dictionary, a ”r;delta” designation is overlaid on the icon of the changed object and all the objects that depend on it.
Prior to using the Library Wizard you must ensure you have the following:
Appropriate Permissions for the Copy Action
Access to a new or existing Project or Global Library Volume
Access to a blank or existing CRF Draft or Global Library Volume Draft to copy to
As part of the copy, the wizard takes steps to determine whether dependent objects (references) need to be copied over or whether those objects already exist in the target environment. You can select objects and navigate through the wizard in any order you choose. For each object type (Form, Folder, etc.), the system shows the elements available for copy, the elements that are automatically being copied based on previous selections, and the elements that are unavailable because they already exist in the target environment or for any other reason. You may rename any of the elements to make them available, or de-select and/or rename individual entries underneath certain objects.
The table illustrates the various objects available for selection in the wizard and has links to tables that show how these objects are referenced by other objects:
|
Object in Study |
Possible Reference objects |
|
Forms |
|
|
Data Dictionaries |
|
|
Unit Dictionaries |
|
|
Folders |
|
|
Matrices |
|
|
Edit Checks |
|
|
Derivations |
|
|
Lab Settings |
|
|
Custom Functions |
None |
Select and navigate to the Project main page from the Architect Home page.
Select a Draft (Target) to which you want to copy elements from the Source.
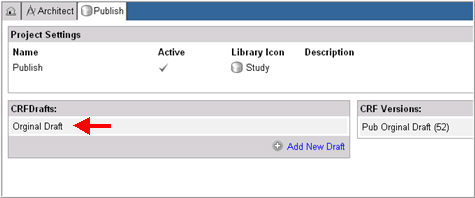
Click Copy to Draft link on the draft main page to access the Library Wizard.
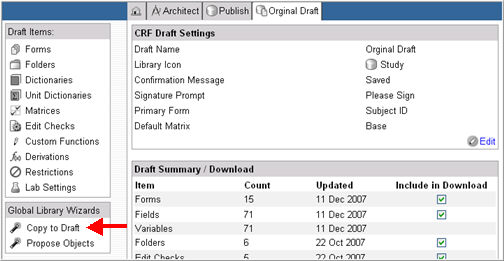
The Global Library Wizard: Select Source will appear. This wizard will guide you through the process of selecting elements from the Copy Sources to create the Target.
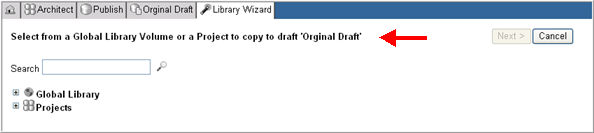
If permissions allow and you want to create a proposal that a Librarian can use to copy into a Global Library Volume, click Propose Objects link to access the Library Wizard. The system will direct you to the Global Library Wizard: Select Objects page.
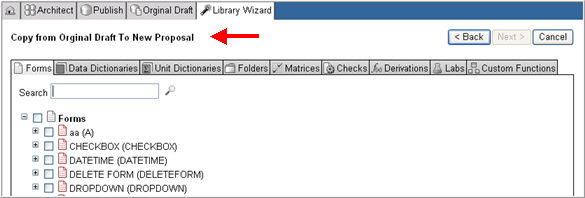
Copyright © 2014 Medidata Solutions, Inc. All rights reserved.