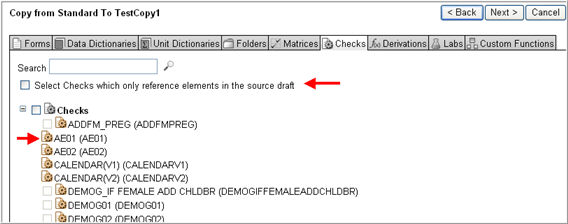
The Edit Checks tab assists in selecting edit checks to be copied from the Source into the Target. The page displays a list of all edit checks in the source draft.
Search for a specific edit check using the Search function or select from the list to copy to the Target or check box Checks to select all edit checks.
Edit checks available for copy are those checks that reference the elements that have been selected to copy into the Target, or those that reference elements that already exist in the Target.
Note: An edit check which cannot be selected is unavailable for copy. At least one of its components - matrix, folder, form, or field will not exist after the copy.
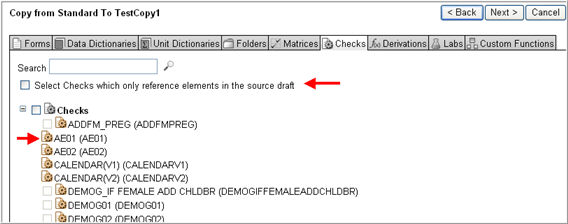
Check box Select Checks which only reference elements in the source draft if you want the system to select edit checks which only reference objects in the Source.
Note: When copying elements into a blank draft, the Select All and Select Checks which only reference elements in the source draft check boxes will yield the same results.
To view the edit check details, left-click on the edit check name and click the expand arrow to the left of the edit check name in the details section. The details section will appear.
An Object Status message will display in the bottom pane of the Object Details section together with a description of the availability of an object for copy. If an object is not available for copy, the message will give a reason and also provide guidance on how to make that object available for selection.

Click the View in Source link in the Details section to see the edit check details. It will appear in a pop-up window.
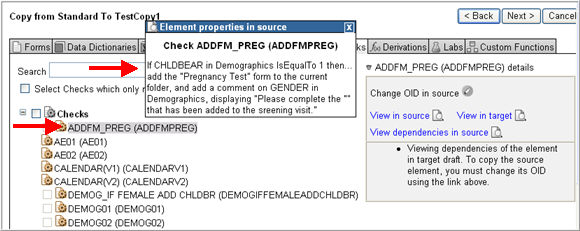
When your selection is complete, tab to another Object Type to continue copying to Target or click Next to confirm selections to finish copying. See Related Topics for other objects to copy.
The Edit Check selected or available for copy has associated references that can be viewed in a Reference Details section on the Edit Checks page.
To view the details of the edit check references, left-click on the edit check name. The reference details will appear on the right side of the screen as shown below.
You can select or de-select any referenced objects or check box Select Cluster to select root objects to copy if you have not selected the object as yet. Select Cluster selects all objects contained in the cluster and not in the target, regardless of whether they are referenced by soft references, or whether they are unavailable because they have unselected references.
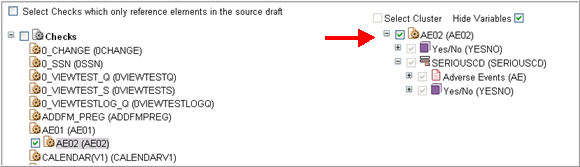
The following table describes the possible referenced objects and the Reference type for Edit Checks.
|
Root Object |
Possible Referenced Object |
Reference Type |
Description |
|
Checks |
Variables |
An edit check that references a variable for a field on a form cannot be copied unless the variable on the field is also copied. |
|
|
Fields |
Hard Reference |
An edit check that references a field on a form cannot be copied unless the field on the form is also copied. |
|
|
Folders |
Hard Reference |
An edit check that references a folder cannot be copied unless the folder is also copied. |
|
|
Custom Functions |
Hard Reference |
An edit check that references a custom function cannot be copied unless the custom function is also copied. |
|
|
Forms |
Hard Reference |
An edit check that references a form cannot be copied unless the form is also copied. |
|
|
Matrices |
Hard Reference |
An edit check that references a matrix cannot be copied unless the matrix is also copied. |
Copyright © 2014 Medidata Solutions, Inc. All rights reserved.