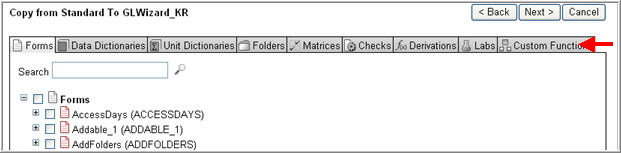
The second step in using the copy wizard assists you in selecting specific objects and their elements to copy into the Target draft. This is also the initial step in building a proposed Global Library Volume.
Note:
You will only see tabs that pertain to object types that you have the permissions to copy.
All objects of types that you do not have permission to copy will be unavailable (there will be no check boxes next to them).
To see the status of an unavailable object type, left-click the object type to display the status in a gray box to the right of the object.
If a cluster on the right contains objects of types that are not available for copy, the Select All checkbox will be disabled.
Select a copy source on the Library Wizard Select Source page and click Next.
The wizard will direct you to the Select Objects page. The Forms page is the default starting page.
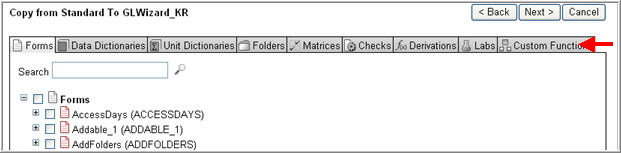
A series of navigation tabs, each dedicated to a specific element type, is used to navigate from one draft object type to another. An icon associated with each element type identifies the various elements throughout the wizard. The contents of each tab are structured in the same way, and behave in the same manner. See Common Wizard Features for more information. It is not required to select the objects in the order in which they are presented.
Note: Icons in the Library Wizard follow a coloring rule. Singular objects are colored and plural objects are gray. See Architect Icons for more information.
The following objects may be available for selection:
Copyright © 2014 Medidata Solutions, Inc. All rights reserved.