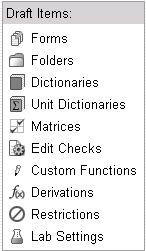
An edit check is essentially an If then logic statement. That is, if a condition (s) is met, then perform an action is the essence of the statement.
The If condition in Architect is called a Check Step. The then action is called a Check Action.
Check Steps and Check Actions are tied to data points (fields) and constants and they must be specified before functions and logic operators (AND, OR, NOT). Functions apply to data points or constants directly preceding them. The combination of data points, constants, and functions is a condition. Logic operators are applied to the conditions directly preceding them.
Example 1:
If a field for gender is submitted blank, then display a message Missing Data.
In Architect, this is written as:
If data point (field) = gender
constant = none
function = empty
then action is display message Missing data.
Example 2:
If female is submitted for field gender, then add the pregnancy form.
In Architect, this is written as:
If data point (field) = gender
constant = female
function = is equal to
then action is add Pregnancy form.
Edit Checks can be added to a particular form or all forms.
Create an edit check
Select and navigate to the Project or a Global Library Volume main page from the Architect main page.
Select a Draft and navigate to the Draft Details page.
Click Edit Checks in the list of Draft items on the Draft page.
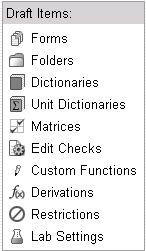
The Edit Check page lists all the edit checks in the draft (if any).
Click Add Check link.
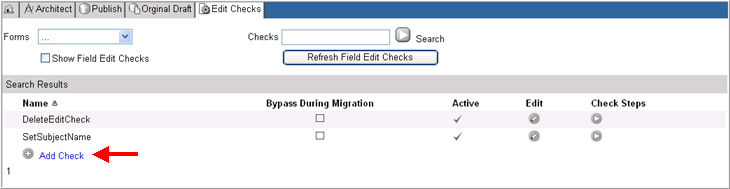
The page opens an empty row to enter a new Edit Check.
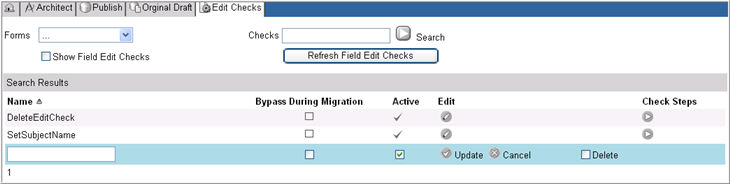
Enter a Name for the Edit Check you are creating.
If the system should not rerun this edit check during a CRF Migration, check the Bypass During Migration flag. Refer to the Amendment Manager section of the Architect Help for additional information on migration.
Edit checks are flagged as Active by default. To inactivate an edit check, uncheck the Active flag.
Click Update to save changes or click Cancel to discard changes.
To edit or delete the edit check at any time after its creation, click the Edit icon ![]() . Edit the name, bypass flag, or the active flag as needed or check box Delete and click Update.
. Edit the name, bypass flag, or the active flag as needed or check box Delete and click Update.
To learn how to add check steps and check actions to the edit check, see Related Topics.
The list of edit checks on the Edit Checks page can be sorted by:
Edit Check Name
The "Bypass During Migration" flag
Edit checks copied using the Global Library Wizard.
Edit Check Name - Click the Name column header to sort alphabetically in descending or ascending order. A Filter icon ![]() (descending) or
(descending) or ![]() (ascending) will display next to the column label "Name" to indicate type of sorting.
(ascending) will display next to the column label "Name" to indicate type of sorting.
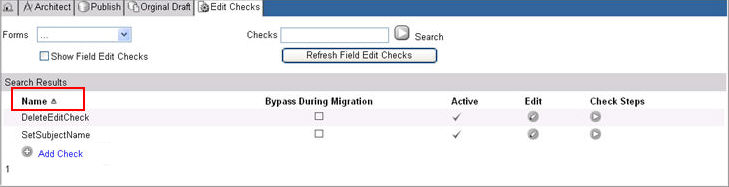
Bypass During Migration - Click the Bypass During Migration column name to sort edit checks in descending order with the edit checks flagged as "Bypass During Migration" to display on top of the list, and then by name (as shown). When clicked again, the list will sort in ascending order. A Filter icon ![]() (descending) or
(descending) or ![]() (ascending) will display next to the column label "Bypass During Migration" to indicate type of sorting.
(ascending) will display next to the column label "Bypass During Migration" to indicate type of sorting.
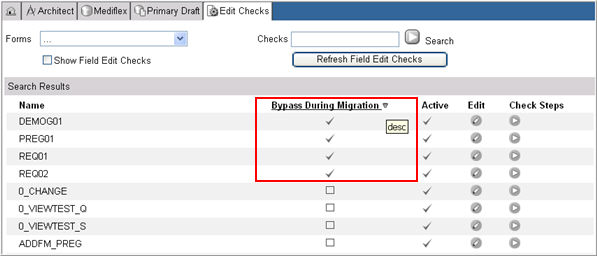
Edit Checks - A filter control drop down list will ONLY display on the Edit Checks page when there are edit checks on the page that have been copied using the Global Library. For more information, see Search Edit Checks and Derivations Copied using the Global Library Wizard.
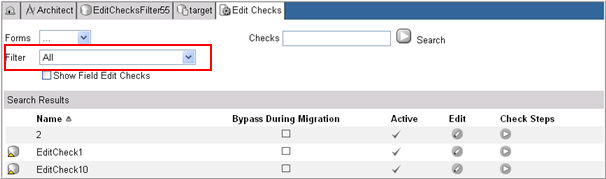
Check the Show Field Edit Checks check box. The page will refresh and display a list of field edit checks.
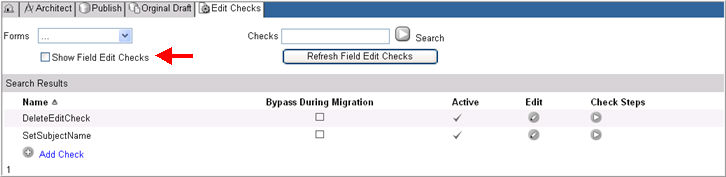
If a change has been made to the Field Edit Checks configuration in the Configuration module, a Refresh Field Edit Checks button will display next to the Show Field Edit Checks check box.
Click the Refresh Field Edit Checks button. A pop up window showing the date when the Field Edit Checks configuration was last changed will display.
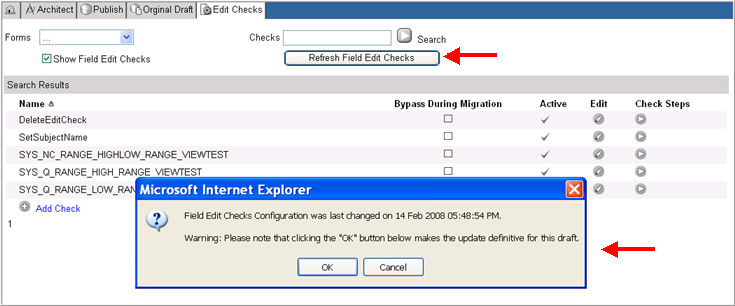
Accept this information by clicking OK. The window will close and return you to the Edit Checks page. The refresh button will go away.
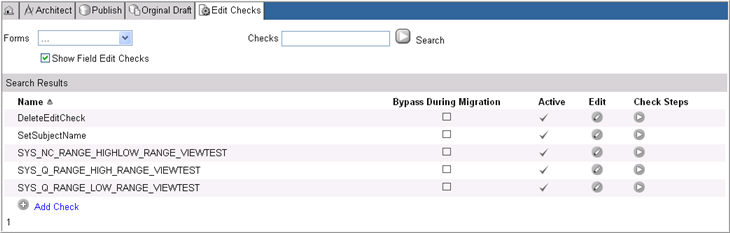
Copyright © 2014 Medidata Solutions, Inc. All rights reserved.