Click Add Column ![]() in the Column Layout section on the Patient Dashboard Builder page.
in the Column Layout section on the Patient Dashboard Builder page.
You can add and configure columns for the Patient Data Display after you set up the Patient Data Display properties.
The Subject Name column displays by default when you create a new Patient Dashboard. It will always contain the Subject Name content type. See Content Types. The default column can be turned off so that it is not visible.
Only certain types of content are permitted in the Patient Dashboard. See Content Types.
Click Add Column ![]() in the Column Layout section on the Patient Dashboard Builder page.
in the Column Layout section on the Patient Dashboard Builder page.
The column layout displays in edit mode.

Enter a description in the Name field. The name is not shown in the Patient Data display.
Enter a column name in the Header field.
If you leave the Header field blank, the Patient Data display shows the Rave EDC folder instance name as the column header.
When you enter a value in the Header field, the Dashboard Builder checks whether the value exists in the translation dictionary. If the value does not exist in the string dictionary, the Dashboard Builder stores the value as a column header in the current locale. You can check the value in the string dictionary using Rave Translation Workbench in the "User/Clinical Strings" section. If you want to translate the value for multiple languages, you can modify the translation value in Translation Workbench.
Note: You can use Rave Translation Workbench to translate the Header string.
(Optional) Specify the Column Width in pixels.
(Optional) Deselect the Visible option. The Visible option is checked by default.
(Optional) Select Sortable option.
Click Save ![]() .
.
To define contents for the saved column, click the drill down icon ![]() in the Fields column for the column.
in the Fields column for the column.
The column layout fields display in edit mode.

Click Add Content ![]() . You can include more than one content item in each column in the Dashboard. For example, the content can include the name and the date of a visit. The default content type for a new column is Subject Name.
. You can include more than one content item in each column in the Dashboard. For example, the content can include the name and the date of a visit. The default content type for a new column is Subject Name.
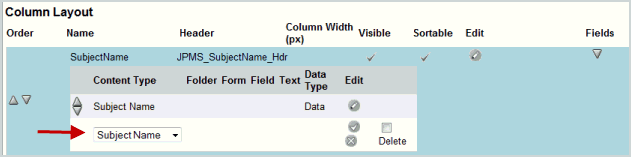
Select a content type. Different options are available for each content type. See Content Types.
If you have more than one content item in the column definition, you may use the up and down arrows to rearrange the order in which they appear.
Click the collapse icon ![]() when you finish making the content definition.
when you finish making the content definition.
To change the order of the columns, use the up and down arrows.
Click Save ![]() .
.
The configuration updates the settings automatically.
Click the collapse icon ![]() to hide the content details.
to hide the content details.
|
CONTENT TYPE |
description |
|
Subject Name |
Subject Name (Patient) as defined in Rave.
The Dashboard Builder selects the Subject Name field as default. |
|
Text |
Any text string. Translated values display if translations exist for the text you enter. Some HTML tags (for example <br>, <b> </b>, <i> </i>) are permitted. Scripting is not permitted.
Enter the text you want to display in the column. |
|
Field |
Field is based on a Field OID from any form. Use the Folder, Form, and Field drop down list. You must select a Folder first to see the Form and Field drop down options. The latest Field value which is not inactive displays.
You may use the Data Type drop down list to select between the data as entered (Data) and the coded value (CODED). |
|
Enrollment Visit |
Enrollment Visit is based on Field OIDs for the Enrollment Visit form. Use the drop down list to select the enrollment status to display. If your study uses a specific enrollment completion step, for example, an additional form that must be completed to validate enrollment, you can use the Folder drop down list or the Folder, Form, and Field drop down lists to select the Field to display. |
|
Visit |
Visit is based on Field OIDs for any Visit form. Use the drop down list to select the visit status to display. If your study uses a specific visit completion step, for example, an additional form that must be completed to indicate the visit is complete, you can use the Folder drop down list or the Folder, Form, and Field drop down lists to select the Field to display. |
Copyright © 2014 Medidata Solutions, Inc. All rights reserved.