症例ダッシュボードビルダーページのカラムのレイアウトセクションで
カラム追加 ![]() をクリックします。
をクリックします。
症例データディスプレイプロパティを設定した後に、 症例データディスプレイにカラムを追加/設定できます。
症例ダッシュボードを作成すると、被験者名カラムが表示されます。 ここには、常に被験者名コンテンツタイプが含まれています。 詳細はコンテンツタイプを参照してください。 初期設定カラムは、非表示に設定することもできます。
症例ダッシュボードに表示できるコンテンツは、あらかじめ決められています。 詳細はコンテンツタイプを参照してください。
症例ダッシュボードビルダーページのカラムのレイアウトセクションで
カラム追加 ![]() をクリックします。
をクリックします。
カラムのレイアウトが編集モードで表示されます。

名前フィールドに説明を入力します。 名前は症例データディスプレイには表示されません。
ヘッダーフィールドにはカラムの名前を入力します。
ヘッダーフィールドにカラム名を入力しない場合、症例データディスプレイ上には、Rave
EDCのファルダインスタンスの名前がカラムヘッダーに表示します。
ヘッダーフィールドに文字を入力した場合には、入力文字列が文字列辞書に存在しているかどうか症例ダッシュボードビルダにてチェックします。入力値が文字列辞書に存在しない場合には、入力した文字列をカラムヘッダーとして選択している言語で文字列辞書に保存します。文字列辞書の値は、Rave 翻訳ワークベンチモジュールにある“ユーザ/クリニカル文字列”内で確認できます。入力文字列を多言語に対応させたい場合には、翻訳ワークベンチで翻訳する事が可能です。
注:
Rave翻訳ワークベンチを使って、 ヘッダー文字列を翻訳できます。
(任意指定) カラム幅をピクセルで指定します。
(任意指定) 表示オプションを選択解除します。 表示オプションは、初期設定で選択されています。
(任意指定) ソート可能オプションを選択します。
保存 ![]() をクリックします。
をクリックします。
保存したカラムのコンテンツを定義するには、 フィールドカラムのドリルダウンアイコン
![]() をクリックします。
をクリックします。
カラムのレイアウトフィールドが編集モードで表示されます。
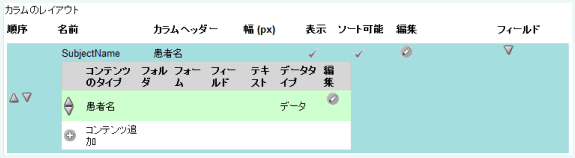
コンテンツ追加 ![]() をクリックします。 ダッシュボードの各カラムに複数のコンテンツを追加できます。 例えば、
コンテンツに 名前と来院日を含めることができます。 新しいカラムを作成すると、患者名がコンテンツタイプの初期設定値です。
をクリックします。 ダッシュボードの各カラムに複数のコンテンツを追加できます。 例えば、
コンテンツに 名前と来院日を含めることができます。 新しいカラムを作成すると、患者名がコンテンツタイプの初期設定値です。
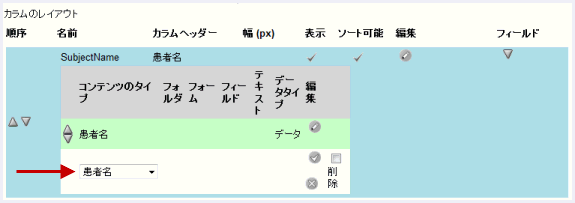
コンテンツタイプを選択します。 各コンテンツタイプで異なるオプションが使用できます。 詳細はコンテンツタイプを参照してください。
カラム定義で複数の項目を定義する場合、 上下矢印を使って表示される順序を調整できます。
コンテンツ定義が完了したら、フィールドの展開表示解除アイコンをクリックします。
カラムの順序を変更するには、上下矢印を使用します。
保存 ![]() をクリックします。
をクリックします。
設定は自動的に更新されます。
コンテンツ詳細を隠すには、展開表示解除アイコン ![]() をクリックします。
をクリックします。
コンテンツタイプ |
説明 |
被験者名 |
Raveで定義されている被験者(患者)の名前。
ダッシュボードビルダーは、 初期設定で被験者名フィールドを選択します。 |
テキスト |
すべてのテキスト文字列。 入力されたテキストに翻訳値が存在する場合、 翻訳された値が表示されます。 HTMLタグのいつくか (例えば <br>, <b> </b>, <i> </i>)を使用できます。 スクリプトは使用できません。
カラムに表示したいテキストを入力してください。 |
フィールド |
フィールドは、 フォームのフィールドOIDを基にしています。 フォルダ/フォーム/フィールド ドロップダウンリストを使用します。 まずフォルダを選択して、フォーム/フィールド ドロップダウンリストを表示できます。 無効化されていない最新のフィールド値が表示されます。
データタイプ ドロップダウンリストを使って、 入力されたデータ (データ) と コード化済みの値 (コード化済み)を選択することもできます。 |
| 患者登録来院 | 患者登録来院は、 患者登録来院フォームのフィールド OIDを基にしています。 ドロップダウンリストを使って 表示する患者登録ステータスを選択します。 スタディで、 例えば 追加の確認フォームを使用するなど、 特定の患者登録完了ステップが使用されている場合、 フォルダ ドロップダウンリスト、 またはフォルダ/フォーム/フィールド ドロップダウンリストを使って、 表示するフィールドを選択します。 |
来院 |
来院は、 来院フォームの フィールドOIDを基にしています。 ドロップダウンリストを使って、 表示する来院ステータスを選択します。 スタディで、 例えば 追加の確認フォームを使用するなど、 特定の患者登録完了ステップが使用されている場合、 フォルダ ドロップダウンリスト、 またはフォルダ/フォーム/フィールド ドロップダウンリストを使って、 表示するフィールドを選択します。 |
Copyright © 2014 Medidata Solutions, Inc. 無断複写・転載を禁じます。