
The administrator can search for a user using the following criteria:
Last Name
Login ID
Study - the user is assigned to
Study Environment - the user is assigned to
Site Group (s) - the user is assigned to
Site
Role - all available roles
Select User Administration from the Installed modules on the Home Page.
The User Administration main page displays.

Enter the last name of the user or a login ID in the text boxes.
Optionally select a Study from the Study dropdown list, a Role from the Role dropdown list, and/or type part or all of a site or a site group name in the Site or Site Group text box.
Optionally, you may choose to filter auxiliary or live sites that the user is assigned to from the Study Environment dropdown list.
Note: The drop down lists only display Studies, Study Environment, Sites and Site Groups that the user is assigned to. If no Site groups are defined, then the Site Group defaults to the World site group.
Select "iMedidata" as an Authenticator from the drop down list to display users who are externally authenticated or select "Internal" to display users who are internally authenticated.
Select Include all studies checkbox to return users from all available studies in the search result.
Select Include Inactive Records checkbox to return both active and inactive users in the search result.
Click the Filter
button ![]() to reload the page.
to reload the page.
A list of all users who meet the filter requirements displays.
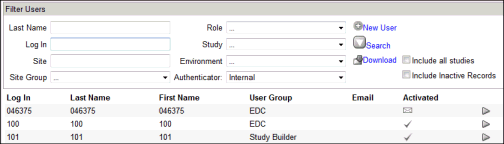
The user listing includes the following information:
Login ID
Note: For externally authenticated users, the Login ID is the iMedidata Login ID.
Last name
First name
User Group
Role, if the user selects a study when searching for a user
Active status - this is checked if the user is active
Note: If you select "iMedidata" as the Authenticator and click Search, a Role column displays all users who are externally authenticated with the relevant Role assigned to them.
The Activated column contains the following graphical icons that show a user's status in the Activation process:
![]() A check indicates
the account has been activated and is currently active.
A check indicates
the account has been activated and is currently active.
![]() An exclamation mark indicates that there is an error
condition.
An exclamation mark indicates that there is an error
condition.
![]() A square indicates
a user account has been set up, but an Activation code has not
been created and sent to the user.
A square indicates
a user account has been set up, but an Activation code has not
been created and sent to the user.
![]() An envelope indicates
an Activation code has been sent to the user but has not yet been
used to activate the account.
An envelope indicates
an Activation code has been sent to the user but has not yet been
used to activate the account.
Click the arrowhead ![]() to view
the User profile for the specified user.
to view
the User profile for the specified user.
Click Go Back link to return to the Search results page.

Copyright © 2014 Medidata Solutions, Inc. All rights reserved.