Navigate to the Report
Maintenance page for a custom report by selecting  for the report on the Report Manager
page.
for the report on the Report Manager
page.
A Local Parameter is local to the specific report and cannot be shared across reports. It can be defined via the Report Parameter Definition control on the Report Maintenance page. Fields that display in this control dynamically change depending on the users selection in the various fields. For a complete list of parameter definitions, please see Related Topics.
Note: Defining a local parameter on the Report Maintenance page is very similar to defining a shared parameter on the Custom Parameters page.
Navigate to the Report
Maintenance page for a custom report by selecting  for the report on the Report Manager
page.
for the report on the Report Manager
page.
The Report Maintenance page will display list of Report Parameters (if any) for the Report and an option to Add Local Parameter.
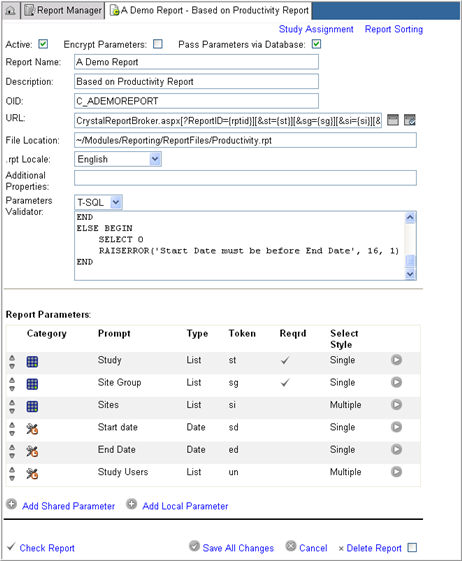
Click the Add
Local Parameter link  .
.
The system will display the Report Parameter Definition section below the Report Parameters table.
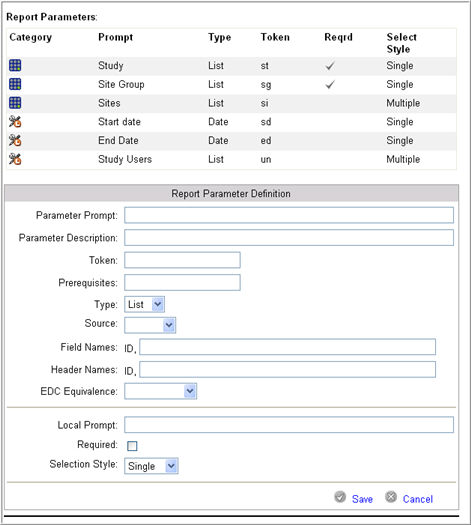
.
Enter information in the following fields (as required):
Parameter Prompt (Required) - The field must be at least 3 characters long. The prompt will be used to define what the parameter control on the Reporter>Report Prompt page should be labelled.
Parameter Description - Enter a parameter description.
Token - Enter a token in the text box. It must be at least 2 characters long and must be unique for the given report.
Prerequisites - Enter any prerequisites in the text box. Comma separated. Prerequisites are listed by their Tokens and indicate that one or more parameters defined here are required as prerequisites for the parameter that is being added.
Type - Select from the drop down list of Parameter types. Options are: List, Text, Date. Default Type is List. The system bases the fields shown, the syntax required, and how a parameter will display on the Reporter>Report Prompts page on the Parameter Type selected here.
Source - Select from drop down list of Coding languages - T-SQL, C#, VB.Net and XML to indicate what the source language will be when coding parameter behaviour. Default source is Blank. Selecting a source language here will display a large text field. Use this text box to enter the actual code.
Field Names - Enter field names in the text box. Comma separated. Specify in the text box, out of what is returned from the source code, the data that should be used to populate the corresponding Headers for the parameter control on the Report Prompts page. You must specify at least one Field Name in this field. If not, the system will display an error.
Header Names - Enter Header names in the text box. Comma separated. This list will be used by .Net controls to represent a Heading (s) for the parameter control on the Report Prompts page. You must specify at least one Header name in this field. If not, the system will display an error.
EDC Equivalence - Select from drop down list. Options are: st-Study; si-Site; su-Subject.
Note:When creating a custom report, you can choose not to include standard parameters (study, Site and/or Subject) and yet have the report assigned to EDC via the Reports Matrix page and executed from EDC. You can do this by indicating what the newly defined parameter's EDC Equivalence is (if required) in the EDC equivalence field. EDC Equivalence is predefined and cannot be changed for Standard Parameters. They must be unique at the Report level.
Local Prompt - Enter a local prompt to override the Parameter Prompt. This field, if defined will be used as a label for the parameter control on the Report Prompts page. The label will be specific to the report it is defined for.
Required - Check box to indicate that the parameter that is being defined must have a value selected in its parameter control on the Report Prompts page.
Selection Style - Select Single or Multiple. If you select Single, the parameter control on the Reports Prompts page will have only one value selected. If you select Multiple, you can select more than one value.
Click Save
 to add the local parameter or click Cancel
to add the local parameter or click Cancel  to discard your changes.
to discard your changes.
The system will confirm that the Parameter definitions have been appropriately entered.
If all information is correct, the system will save the parameter and display it in the Report Parameters table. If any of the information is incorrect, the system will display errors as appropriate.
Note: You must click Save All Changes on the Report Maintenance page prior to exiting the page. All modifications to the Report Configuration will be lost if you fail to save your changes. A pop up message will alert you to unsaved modifications before proceeding to exit.
Copyright © 2010 Medidata Solutions, Inc. All rights reserved.