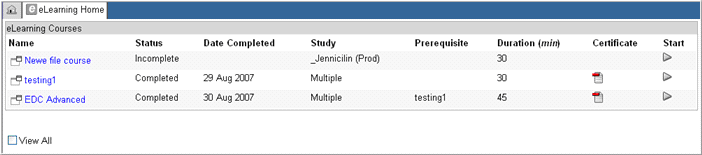
Selecting an eLearning course from the eLearning home page will direct you to the Course launch page where the course will automatically start in a new window. If the automatic launch does not work, a Start Course button will enable starting the course manually.
Select Start for a Not Started or Incomplete course on the eLearning Home page and navigate to the Course launch page.
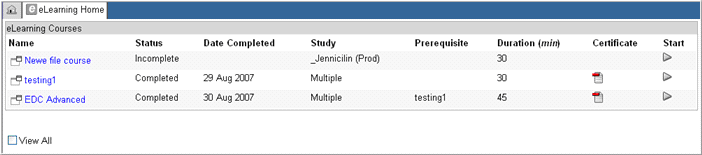
The Course launch page displays.

Upon starting the course from the eLearning Home page, the course will automatically launch in a new window.
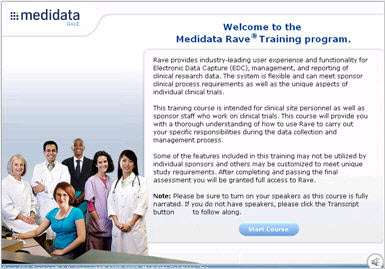
If the course does not launch automatically, click Start Course button to start the course manually.
Begin taking the course by following instructions on the initial page of the eLearning course.
Course progress will appear to the lower left of the Course launch page. Options are: Course <Name> passed; Course <Name> failed; or Course <Name> in progress.
Note: "Course <Name> failed" progress status will appear if a user does not take the assessment test at the end of the course.
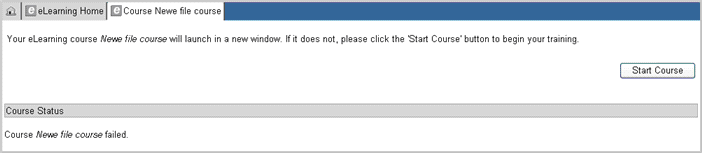
At the end of successfully completing the course with the required minimum scores in the post-assessment portion of the course, you must electronically sign to acknowledge completing the course. The eSignature fields (PIN or User ID, Password) will appear in the Course launch page when Course status is Passed.
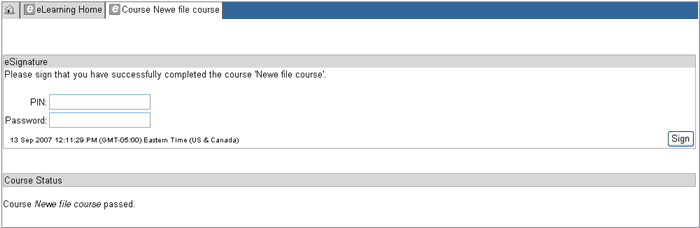
Note: If an eLearning Course Questionnaire is associated with the course, it will appear above the eSignature fields. You may choose to complete the questions before signing.
Enter your User Name and PIN or Password. This is configured for the user in the Configuration module.
Click Sign.
The system saves the eSignature and add a
certificate icon ![]() to the eLearning course in the eLearning grid on the eLearning
Home page.
to the eLearning course in the eLearning grid on the eLearning
Home page.
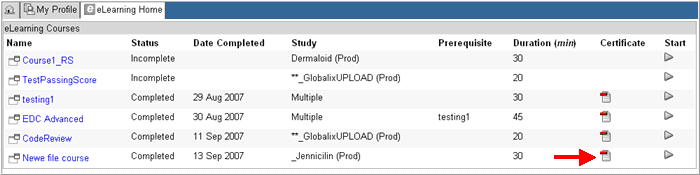
Click the certificate
icon ![]() to download a certificate of
completion of the course work. The certificate will appear in a separate
window and will be auto populated with your first and last names,
course title, and completion date.
to download a certificate of
completion of the course work. The certificate will appear in a separate
window and will be auto populated with your first and last names,
course title, and completion date.
Note: The PDF file for the certificate will automatically complete fields for first and last name of the Rave user, course title, and completion date. The certificate will be available in English and Japanese. All other locales will default to the English version of the PDF file if no template is found for the user's locale.
You may print the certificate from the File menu.
Copyright © 2014 Medidata Solutions, Inc. All rights reserved.