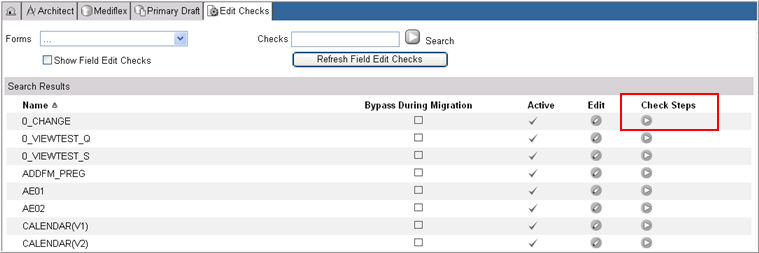
The Quick Edit Text Editor enables a user to quickly copy and make changes to the following:
Existing edit check
Check step
Groups of edit checks that might be similar but may be missing a single piece of information.
Select and navigate to the Draft Details page for a Project or a Global Library Volume from the Architect main page.
Click Edit Checks in the list of Draft Items. The Edit Checks page appears.
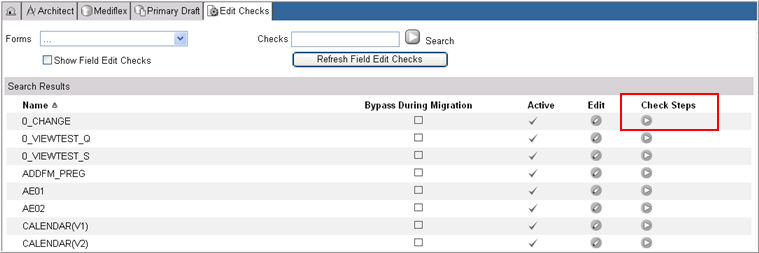
Locate and click the Check Steps drill down icon ![]() for an edit check. The Check Steps page appears.
for an edit check. The Check Steps page appears.
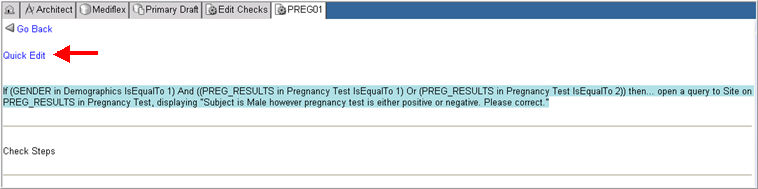
Click the Quick Edit link.
The Quick Edit page for the Edit Check that was selected on the Edit Check page appears. The information displays in free-text format and can be edited. The editor display details about the edit check name, the check steps, and the check actions in a delimited format. The default delimiter is a pipe (|). Other valid delimiters are: ",", ":", ";", "%".
All displayed values are consistent with the columns in Architect Loader, where the delimiter represents the cell boundary.
Note: Quick Edit will not display for versions and system edit checks. Users with Read Only access to Architect security role for Stage 2 will have no access to Quick Edit.
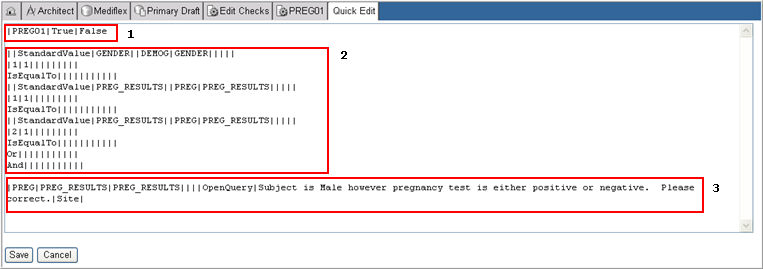
Quick Edit displays the following information (sections are shown above):
Edit Check Name - The edit check name begins with an active delimiter. The active delimiter is determined by the first delimiter displayed on the first line.
|CheckName|CheckActive|BypassDuringMigration
Note: If the system detects that different delimiters are used and are not the same as the active delimiter, it will not recognize it and will throw an error when the page is saved.
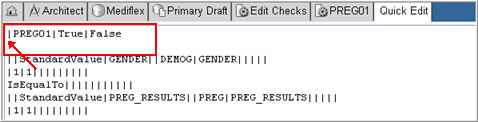
Check Step Information- Information is repeated in a new row for every individual check step. Each cell in the data is surrounded by delimiters except for the first and last cell in each row. All cells are represented even if the corresponding property is blank.
CheckFunction|StaticValue|DataFormat|VariableOID|FolderOID|FormOID|FieldOID|RecordPosition|CustomFunction|LogicalRecordPosition|FormRepeatNumber|FolderRepeatNumber
Check Action Information- Information is repeated in a new row for every individual check action. Each cell in the data is surrounded by delimiters except for the first and last cell in each row. All cells are represented even if the corresponding property is blank.
CheckName|FolderOID|FormOID|FieldOID|VariableOID|RecordPosition|PageRepeatNumber|InstanceRepeatNumber|ActionType|ActionString|ActionOptions|ActionScript
Select an edit check on the Edit Checks page and navigate to the Check Steps page.
Click Quick Edit on the Check Steps page.
The information for the selected edit check displays details about the edit check name, the check steps, and the check actions in a delimited free-text format. All values displayed are consistent with the columns in Architect Loader, where the delimiter represents the cell boundary.
Note: You cannot edit system edit checks in Quick Edit.
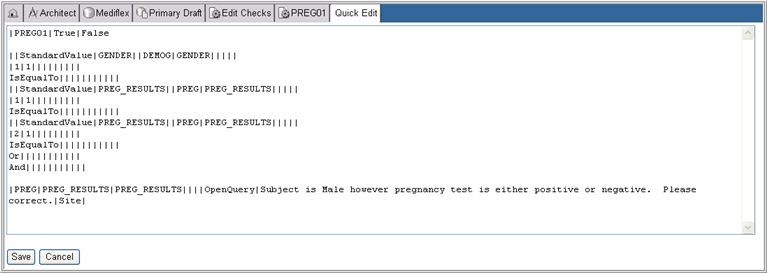
(Optional) To copy the edit check, change the Edit Check Name. This name must be unique and cannot be the same as an existing edit check name. An edit check cannot be renamed starting with "sys_".
Click Save. The system saves the edit check as a new edit check. Any changes to this edit check will not affect the source edit check.
Make changes to the Edit Check as required. When the cursor is placed inside the delimiters, Quick Edit will indicate the specific information that is being edited (as shown).
Note: Check Function entries, Logical Record Position, and Action Types are case-sensitive in Quick Edit. You must use proper mixed case when authoring Edit Checks in Quick Edit.
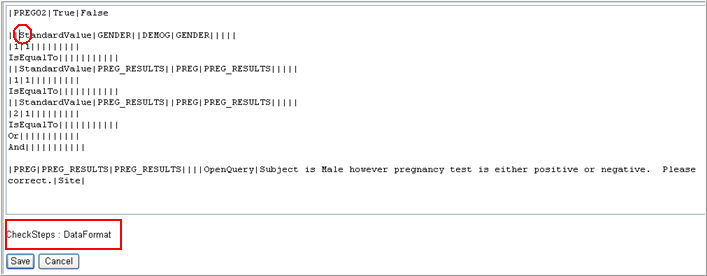
Click Save.
The system saves the changes. Once it is saved, the edit check can be viewed anywhere in Rave where the edit check information is displayed. If any of the changes are invalid, the system will throw an error. These errors are consistent with the error messages in Architect Loader.
(Optional) Click Cancel to return to the Check Steps page without saving the changes.
Note: The number of columns in the Architect Loader worksheet must match the number of delimiters in the Quick Edit row. Each column in the worksheet is represented by two delimiters (except for the first and the last in each row). If there is a mismatch, the system will display an error.
Copyright © 2014 Medidata Solutions, Inc. All rights reserved.