Click the Fields detail arrow icon ![]() for the form you want to add a field.
for the form you want to add a field.
Once a form is created, fields may be added to it. A field is an individual data entry point (for example, a question on a form). All fields reside inside a form and are added after a form is created.
Create a field
Preview the eCRF form as it will display in the EDC
Select and navigate to the Project or Global Library Volume Draft main page from the Architect main page.
Click Forms on the list of Draft Items on the side bar.
The forms main page displays.
Click the Fields detail arrow icon ![]() for the form you want to add a field.
for the form you want to add a field.
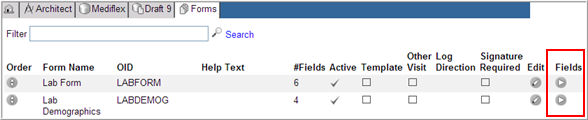
The form designer page displays a list of fields defined for the form (if any) together with the summary information.
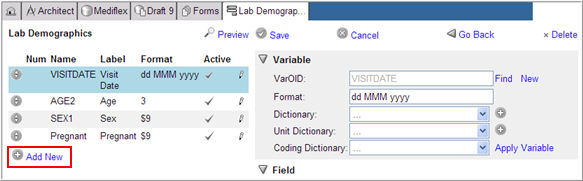
Click Add New link to create a new field for the form.
Field settings for the new field will appear to the right with a field-placement drop down list to position the new field on the form.
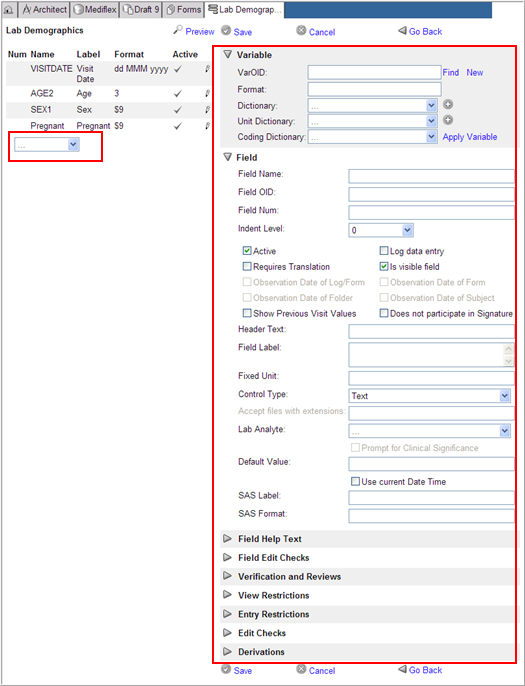
Select the location where the field should be placed on the form in the field-placement drop down list. Select Top of the Form, Bottom of the Form, or select a Field Name to place the field directly below the field you have selected.
Note: If no location is selected, the field will be added to the bottom of the list.
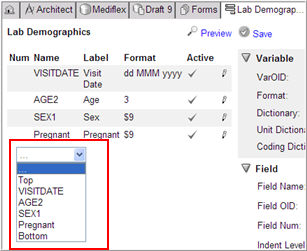
Enter information as required for the following options:
Variable properties
Field
Field Help text
Field Edit Checks
Verification and Reviews
View Restrictions
Entry Restrictions
Edit Checks
Derivations
Click Save to update your changes.
The system creates the new field and adds it to the list of fields for the form.
Click Cancel to discard any unsaved changes on the page.
Fields will appear on the form in the same order in which they appear on the form in Architect. The fields can be re-ordered at any time. Click the reorder arrows ![]() to the left of the field.
to the left of the field.
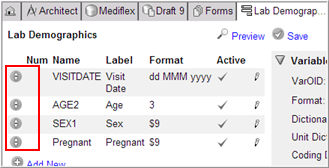
A field-placement drop down list will appear.
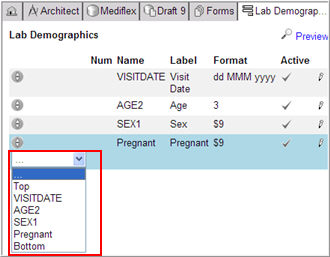
Select the location where the field should be placed on the form. Select Top of the Form, Bottom of the Form, or select a Field Name to place the field directly below the field you have selected.
Click the Preview link to view the eCRF form as it will display in the EDC.
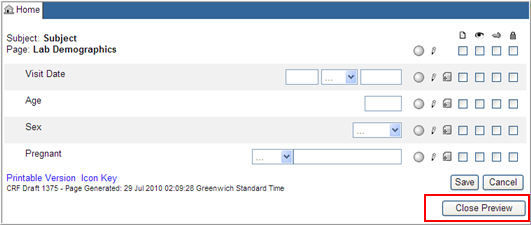
To return to the Forms Page, click the Go Back link on the Form Field Designer page.
![]()
Once a field on a form has been saved, it can be modified or deleted. The following rules apply when modifying or deleting fields:
The Var OID and the Field OID cannot be edited. If either must be changed, delete the field and build it again with the new OID.
When deleting, fields are deleted but variables are not. A deleted Field OID may be recreated; a deleted Var OID must be "found" in order to be reused.
The variable settings for a field cannot be edited or deleted if the field is in use in edit checks or active derivations. However, a user with "Edit Variables in Use" Architect Role Action (assigned in the Configuration module) may edit variables that are referenced by edit checks and derivations. When an attempt to edit a variable that is referenced by an active edit check (s) or derivation (s) is made, it will trigger a pop-up window to confirm change (s) to a variable together with a list of affected edit checks and/or derivations (as shown). When this occurs, a user may confirm the changes or save the changes and inactivate all associated edit checks and/or derivations.
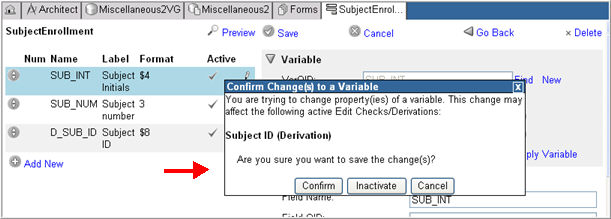
If a field is required to be used in the future, inactivate the field instead of deleting it.
Changes made to a field will not be reflected in EDC until a draft is published into a version and pushed.
Select and navigate to the Form Field designer page for a Form.
Locate a field that you want to edit. Click the Edit icon ![]() for the field.
for the field.
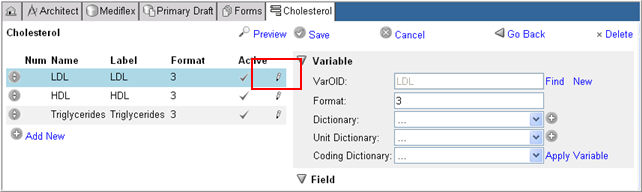
The field details will appear to the right of the page.
Edit details as required.
Uncheck the Active check box to inactivate the field.
Click the Delete link to remove the field from the form. A pop up message will appear to confirm deletion.
Click Save to update the field with specified changes or click Cancel to discard changes without saving.
For help in completing the form, see Related Topics below.
Copyright © 2014 Medidata Solutions, Inc. All rights reserved.