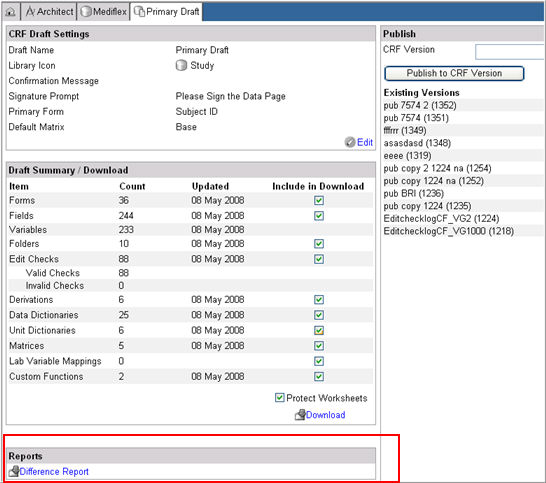
The Difference Report, available on the Draft Details page for an Architect Project or Global Library Volume gives a comparison of, and highlights differences between the copy sources of the selected draft, and its current version. Similar to the Architect Loader spreadsheet, the Difference Report has each object type in Architect (Forms, Fields, Folders, etc.) represented in a separate worksheet (tab) in the workbook.
Users with Read access to the Architect project or Global Library volume must be assigned to the Architect Difference Report in the Report Administration module in order to download and view the Report.
Select a Project or Global Library from the Architect main page and navigate to the Project or Library main page.
Select a Draft or Version whose Difference Report you want to view.
The Draft or Version Details page will appear.
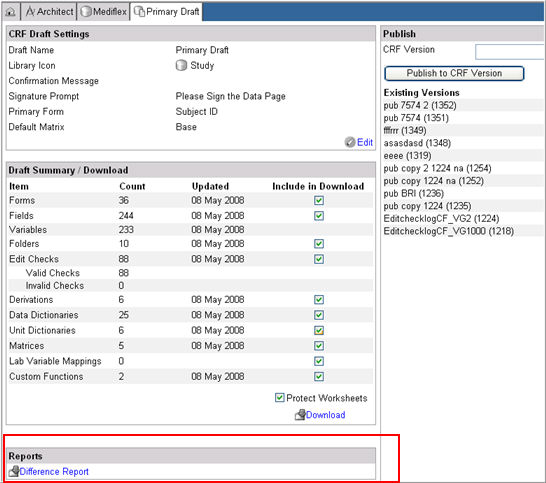
Click the Difference Report link in the Reports section of the page.
The system will direct you to the Report prompts page where the Project and CRF Version or CRF Draft is already selected for you.
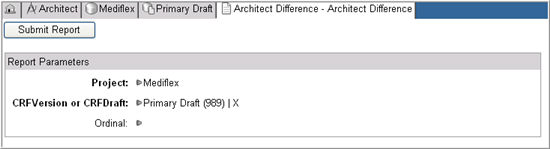
(Optional) Select and check box Ordinal if you wish to see differences between drafts when the ordinals are different. Leave unchecked if you wish to see only data changes.
Click Submit Report.
The system will prompt you to either Open or Save the Report.
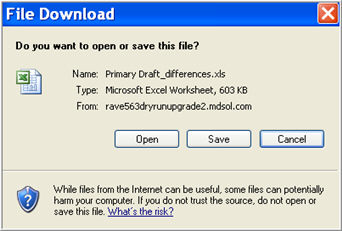
When prompted to Open, the Report will display in an Excel spreadsheet format. File name is <Name of Target Version>_Differences.
Each object type is represented in a separate worksheet (tab) in the workbook with the following features:
For each object type, the properties are displayed as columns
Each object is displayed as a row
As visual cue, rows alternate by color based on the parent object displayed in the worksheet
For Source data, the source name displays adjacent to the data.
To learn about the properties for each object in the spreadsheet, see Related Topics.
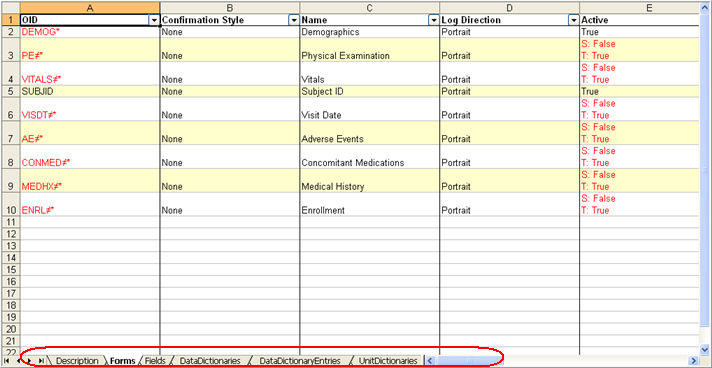
If there is no difference between the Source Draft and the Target Draft for a selected cell, the data displays once in the cell.

If there is a difference between the Source Draft and the Target draft, the Data from the source draft displays in the spreadsheet cells. The data that is in the target displays below the draft data. The Source Data is assigned the letter "S" and the Target Data is assigned the letter "T".

If there is any difference between the current data and source data, the cells are highlighted in red. The identifying properties (for example, the object OID) are also highlighted in red, and a ≠ appears next to each identifying property.

If there is a difference in a child object, the parent OID is highlighted in red, and an asterisk (*) displays next to the parent object OID.

If there is no source object, the object displays in green. The Target Data appears with the letter "T".

If there are multiple sources, each source is listed. Each source is assigned a number, where S1 displays as "S". Only sources which differ from the target display in the spreadsheet.

If there is no target object, the source object displays in blue. The Source data appears with the letter "S".

Note: Only child objects will display in the Source. For example, folders that only appear in the source will display on the matrix tab because they affect the status of that matrix. Folders that only appear in the source will not display in the folders worksheet. Other examples of child objects include fields and data dictionary entries.
An additional tab, Description displays the source and target details. This tab shows the Source Key (Source Number) displayed as "S", Sources (Project Name), Target Key (Target Number) displayed as "T", and Target (Project Name).
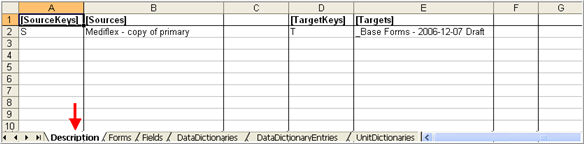
Copyright © 2014 Medidata Solutions, Inc. All rights reserved.