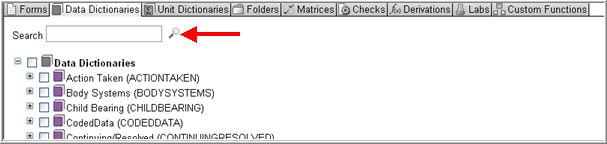
The following features are common to all the pages in the wizard interface:
Search function is common to all pages on the wizard. Each page has a search box that enables a user to perform text search or wild card search. Wild card search can be done on objects based on their localized name, OID, coded data or unit for dictionary entries, or custom function names.
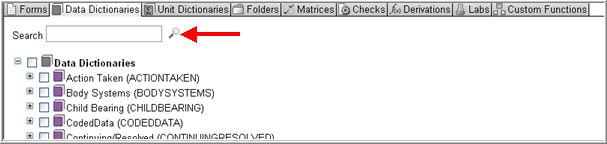
To do a wild card search, type in a few letters followed or preceded by an asterisk (*) and click the search ![]() icon. For example, typing der* will return elements that begin with der.
icon. For example, typing der* will return elements that begin with der.
To do a text search, type a few letters and click the search icon. For example, typing der will return all elements that contain the letters der.
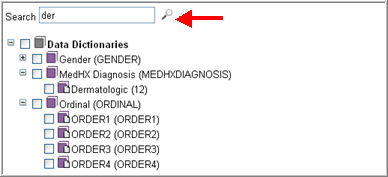
Note:If your search results in a parent and child match, then only the parent will be expanded for selection.
The object tree presents the objects (high level element) and their children (sub-level elements) in a hierarchical format. Depending on the object type, up to three levels of object groupings may be available. The Plus (expand) and Minus (collapse) icons are used to show or hide sub-levels in the element tree.
First level of object elements is the All level. Click the Plus (expand) icon to display all the second level elements. All second level elements show the localized name, OID, or coded data or unit for dictionary entries.
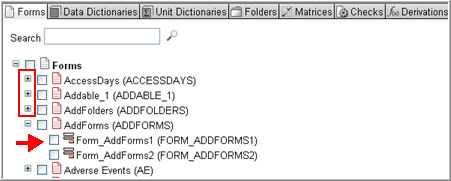
Select the first level element. The system will automatically select all the second level and third level elements (if any). You may de-select the sub-level elements as needed.
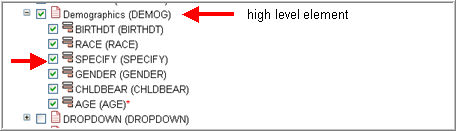
The following considerations are important when navigating through the Object Tree:
Level 1 Elements
When Level 1 element is selected, the system automatically expands and pre-selects all selectable Level 2 and Level 3 elements.
You may de-select the sub-level elements as required.
Level 2 Elements
When a Level 2 element is selected, the system automatically pre-selects all selectable Level 3 objects (if any).
Only objects that are not in the Target or those that do not have an OID conflict with a selected sibling are available for selection.
For Objects that exist (by OID), the check box is disabled and not available for selection.
For Objects that have been selected as a consequence of another object selected that depends on that object, the check box is pre-selected and disabled.
Level 3 Elements
Only objects not available in the Target or those that do not have an OID conflict with a selected sibling are available for selection.
For Objects that exist in Target (by OID), the check box is disabled and not available for selection.
For Objects that have been selected as a consequence of another object selected that depends on that object, the check box is pre-selected and disabled.
The Objects selected or available for copy have associated references that can be viewed in a Reference Details section on the object page.
To view the details of the object's references, left-click on the object. The reference details will appear on the right side of the screen as shown below.
You can select or de-select any referenced objects or check box Select All to select root objects to copy. Select All selects all objects contained in the cluster and not in the target, regardless of whether they are referenced by soft references, or whether they are unavailable because they have unselected references.
To show variable objects, de-select Hide Variables. Hide Variables is checked by default.
Note: Some elements may appear automatically selected or grayed out in the Reference section. This automatic selection of required elements is common to all objects in the wizard.
Hard Reference is a required reference. If an Object X and an Object Y are linked by a hard reference, the Object Y cannot exist without Object X. In other words, an object cannot be copied unless the other object it references is also copied. Therefore, in a copy action any objects, the selected object hard references, will be automatically selected for copy. Likewise, an object will not be available for selection if all the objects it hard references are not available for selection.
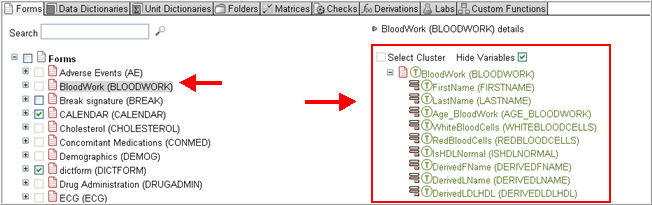
In the example illustrated above, a field in a form has been selected to view the Reference details. Details include the selected field, the form the field is on, and the dictionary associated with the field. The Yes/No dictionary associated with the field is automatically selected and grayed out. This dictionary is a required reference and you cannot select the field without selecting the dictionary.
Soft Reference is not a required reference. If an Object A and an Object B are linked by a soft reference, Object B is not required for Object A to be there. In other words, Object A can be copied to the draft without its references, that is, Object B, but will be considered Incomplete without all the objects it soft references.
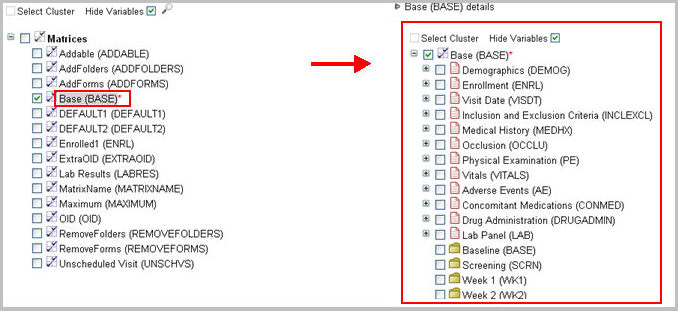
In the example illustrated above, the Base Matrix has been selected to view the Reference details. Details include all the forms and folders associated with this Matrix. The forms and folders for this base matrix appear un-selected. In this case, the matrix is considered incomplete and is marked with a red asterisk (*).
In a Parent-Child relationship, when a parent element is selected, all of the child elements that are part of the parent element are automatically selected. This is true not only in the case of directly selecting a parent, but even when the parent is selected as a consequence of another object being selected, so long as the other object is not the parent's own child. The child elements can be de-selected.
Likewise, if another object is selected that hard references this parent object, the parent object together with the child objects are automatically selected. For example, if an edit check is selected that hard references Form X, Form X and all fields that belong to the form will be automatically selected, unless the form has already been selected in another user action. In this case, the wizard will leave the fields alone because it is presumed that the user has already made a decision on which fields to copy.
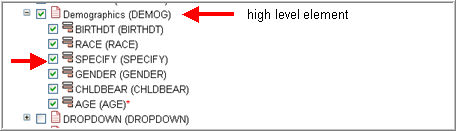
In the example illustrated above, the Demographics form together with all the fields on this form appear selected.
To learn more about the Referenced Objects and Reference Type for all Object Types available for copy, see Related Topics.
Additional details for an object element are available by expanding the Details link located above the Reference details.
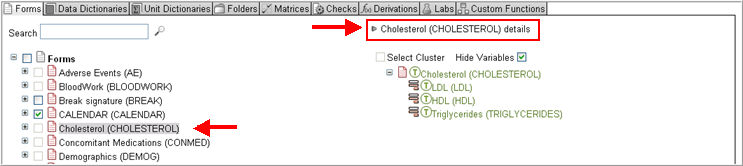
Expand the Details link ![]() to display the details for the object element.
to display the details for the object element.
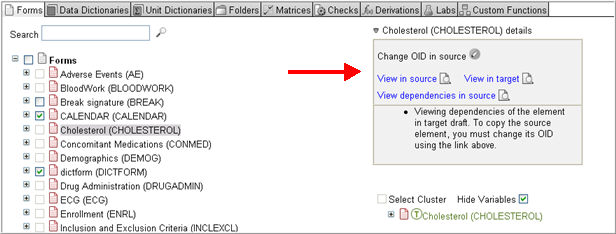
Click Change OID in Source ![]() or Name in case of Custom Functions to change OID or Name of the selected object. A text box to enter the new name appears. The current name or OID of the element displays by default.
or Name in case of Custom Functions to change OID or Name of the selected object. A text box to enter the new name appears. The current name or OID of the element displays by default.
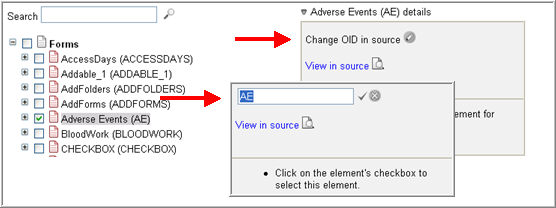
Click View in Source link to display the properties of the root object in the Copy Source. This link displays by default for all objects.
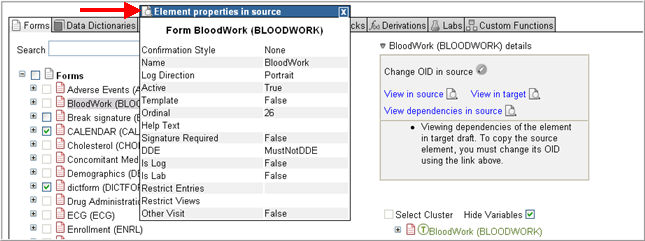
Note: When the OID of the root object exists in both the Source and Target, two additional links will display: View in Target and View Dependencies in Source. View in Target displays properties of the root object in Target. View Dependencies in Source displays the dependencies in the Source Object and appears if there are any target objects in the cluster. It also displays if a root object is not in the target, but one or more of the other objects in the cluster is there.
The bottom portion of the details section displays the object status. This information will vary depending on the specific information and the status of the object. See Related Topics for information on the different Object Status Messages.
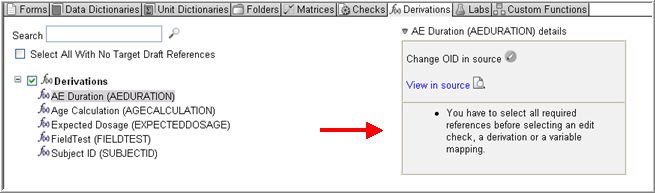
Copyright © 2014 Medidata Solutions, Inc. All rights reserved.