
A Draft is the viewable and editable form that a Global Library Volume takes in the Architect module in Rave. It may include all variables, fields, forms, folders, data dictionaries, matrices, edit checks, custom functions, derivations, and restrictions. Drafts can be created from a blank Global Library draft, copied from another project version, or copied from a Global Library version.
Select a Global Library Volume from the list of Active Global Library Volumes on the Architect main page and navigate to the Global Library Volume main page.
Click Add New Draft link.

The Add New Draft page will appear with options to create a new draft from:
A blank Global Library draft
From existing Project versions
From existing Global Library versions

Click Blank Global Library Draft to create a new draft.
Or click From Project Versions. You will be prompted to select an existing project and a CRF version.

Or click From Global Library Versions. You will be prompted to select an existing Global Library and a CRF version.

Enter a Draft Name in the blank text field.
Enter a Form Submission Confirmation Message in the Draft Message text box. This message will display when a CRF is successfully submitted.
Click Create Draft.
The system will save the new draft and display the draft main page showing:
Draft Summary/Download
Global Library Draft Settings
Publish
Link to the Draft Items and Global Library Wizards (if permissions allow) on the left navigation bar
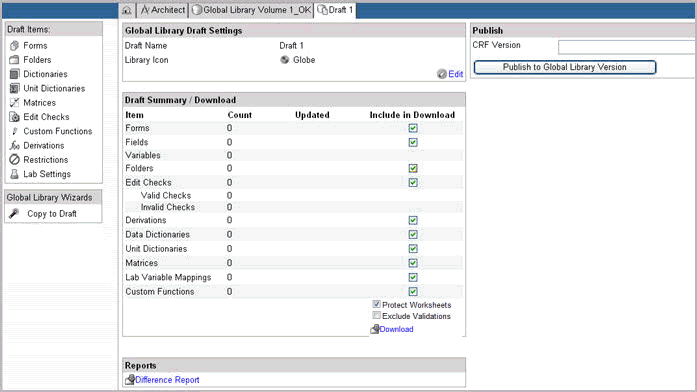
(Optional) Click the Edit icon ![]() within the Global Library Draft Settings section to edit the Draft Name and associate a different Library icon.
within the Global Library Draft Settings section to edit the Draft Name and associate a different Library icon.
Click Save ![]() to update your changes.
to update your changes.
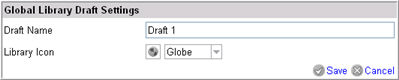
Click the following items from the Draft Item list to create and edit these items within the Global Library draft:
Forms
Folders
Dictionaries
Unit Dictionaries
Matrices
Edit Checks
Custom Functions
Derivations
Restrictions
Lab Settings
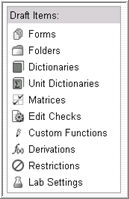
A summary of the count and the last updated date of the following items are available to view in the Draft Summary/ Download section. For a new draft this will be zero (0).
Forms
Fields
Variables
Folders
Edit Checks
Derivations
Data Dictionaries
Unit Dictionaries
Matrices
Lab Variable Mappings
Custom Functions

The Architect Loader enables a user with combined access to the Architect module and security role permission Download Draft to take all the definitions for a project and draft or version within the project or Global Library in Architect and extract them into an Excel spreadsheet for off-line documentation and maintenance. This is done from the Download link on the Draft Summary/Download section.
The Include in Download column has check boxes for all draft items. All Include in Download check boxes are checked by default. A user can selectively check box which object types to download for offline editing and maintenance. When Download is selected, only those object types that have been checked will be included in the draft download.
The Protect Worksheets option is selected by default. When selected, worksheets that are downloaded will have certain key columns protected.
Note: Selecting the Protect Worksheets check box protects certain key columns, such as, Identity columns, in downloaded workbooks. By protecting these columns a user can be prevented from inadvertently changing identities of objects or deleting rows. If you choose to deselect this option, all columns will be unprotected in the workbook.
(Optional) Select the Exclude Validations option. The Exclude Validations setting refers to the Excel validations or lookups across worksheets. Select this option when a draft or version exceeds the Microsoft limitations on the number of XML tags per Excel spreadsheet. This is about 32,000 XML tags which prevents users from opening the file. Selecting this option will also reduce the file size.
To publish a draft, enter a CRF Version name or number in the text box and click Publish to Global Library Version.
Note: A new draft and an edited draft can be published only to a new Global Library version.

Copyright © 2014 Medidata Solutions, Inc. All rights reserved.