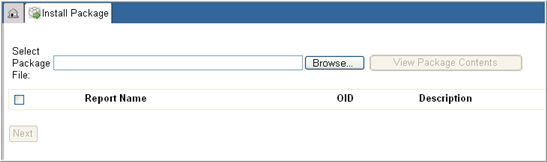
There are six stages to installing a report package:
Browse for report package to install.
View reports in package.
See reports that are already installed at site.
Select reports to install.
Review selected reports and their overwrite settings for SQL objects.
Upload reports and view status of report installation.
Click Install Package link in the left navigation bar on the Report Administration main page.
The Install Package page displays an empty Report List Table and a Browse button to locate the package file to install. The View Package Contents and Next button is disabled by default.
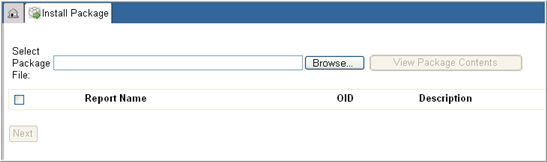
Click the Browse button.
Locate and select a valid report package zip file from the Select File popup dialog window.
The system displays the path and file name of the report package in the Select Package File text box. The View Package Contents button is enabled.
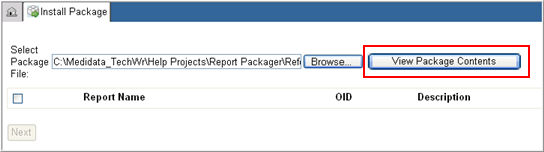
Click the View Package Contents button.
The Report List table displays the reports contained in the package and provides information on the Report Name, Description, and Report OID for each report.
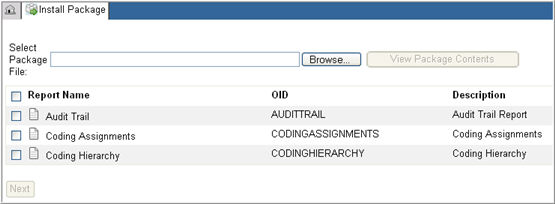
Note: By default the Report Lists table will be empty until a package is selected by the user. If after selecting a package and viewing the contents, you choose to browse and select another package file, the reports listed in the current Report Lists table will go away and the table will become empty again.
Click the check box for one or more reports in the Reports Lists table or click the check box next to the Report Name label to select all reports in the package.
Click Next.
The system displays the Install Package Warnings page with report name, OID, and eligibility to install status and the Report SQL Objects table populated only with SQL objects for reports that have no conflicts that prevent installation.
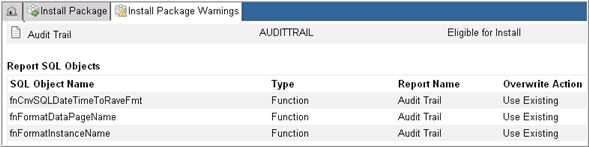
If there is a conflict with any listed report in the package, the report status will show Conflict. You may choose to resolve conflicts with any existing SQL objects or non-unique report OIDs in the database and return to install the package. See Report Package Warnings for more information.
If the report status is Eligible for Install, click the Install Eligible Reports button.
A Confirmation dialog pop-up window displays.
Click OK to confirm installation of the package.
The system installs the package and displays the progress and installation status of each report in the Status column in the Install Package Progress page. A success message confirms an error free installation of the report (s).
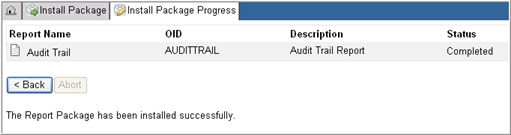
Note: During installation of the reports, if a user clicks the Abort button, the system will stop installation,
and roll back the installation of the report that is currently being installed.
Copyright © 2010 Medidata Solutions, Inc. All rights reserved.