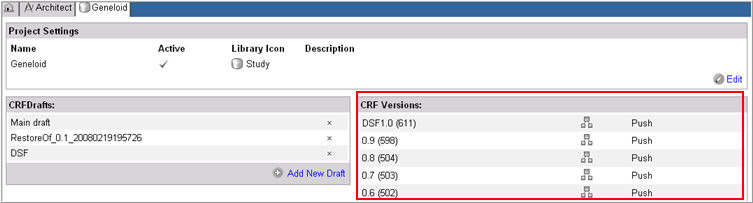
Once the Project CRF Draft is associated with the User, Site, and Study, it can be published. When a draft is published, a new entity, called a Version, is created. This version cannot be modified. Any modifications that are necessary must be made to the draft and then republished into a new version.
Note: An existing CRF version can be overwritten with the contents of a CRF draft. The overwrite will apply all changes from the draft to the published version, take appropriate action on the CRF data for subjects assigned to the CRF version, and allow the user to subsequently rerun all derivations and edit checks on any of the affected subjects. See Publish in Place for more information.
Select a Project on the Architect main page and navigate to the Project main page.
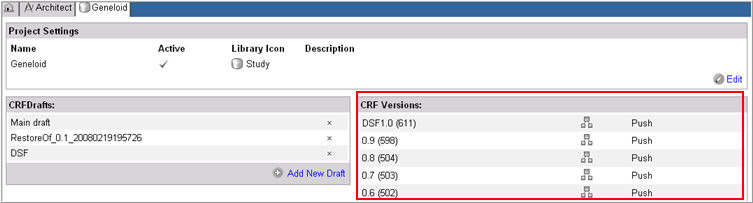
Select and click on a CRF version you want to view in the CRF Versions section of the Project main page.
The CRF Version details page will appear.
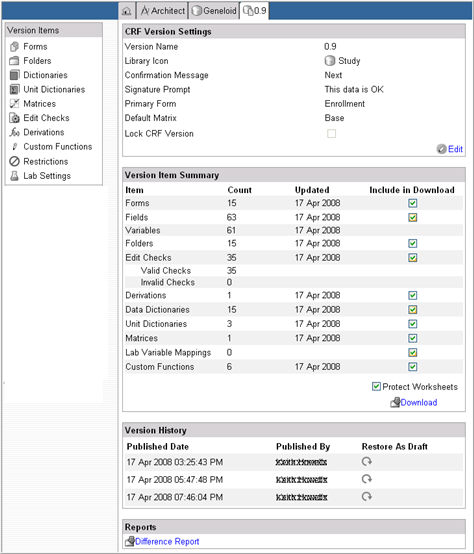
Click on the Version Items - forms, folders, Dictionaries, Unit Dictionaries, Matrices, Edit Checks, Derivations, Custom Functions, Restrictions, Lab Settings to navigate to the details of the version items. These items are view only.
(Optional) The Version Item Summary section provides a breakdown of the count of version items in the version. The Include in Download column in this section has check boxes for all version items. All Include in Download check boxes are checked by default. You may selectively check box the object types to download for offline viewing.
(Optional) Check box the Protect Worksheets check box to protect certain key columns, such as, Identity columns, in downloaded workbooks. By protecting these columns a user can be prevented from inadvertently changing identities of objects or deleting rows. If this check box is unchecked, no columns will be protected in the workbook.
(Optional) Click the Edit icon in the CRF Version Settings to edit the Version settings.
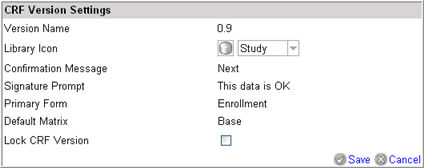
Note: The Library Icon and Lock CRF Version are the only settings that can be edited for a CRF Version. Check box Lock CRF Version to lock a published CRF version.
(Optional) To save or view a CRF Draft spreadsheet of this CRF Version, click the Download link in the Version Item Summary section. You will be prompted to save or open the file.
(Optional) A history of this CRF version that has been published will display in the Version History section with information on the Published Date, Published By, and a Restore As Draft link ![]() with the ability to restore the draft. See Publish in Place for more information.
with the ability to restore the draft. See Publish in Place for more information.
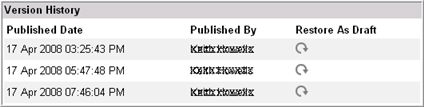
(Optional) To view a Difference Report for this CRF Version, click the Difference Report link in the Reports section. The system will direct you to the Report Parameters page where you can select your settings to view the Report.

To delete a CRF version not in use, navigate back to the Project Details page, select the CRF version from the CRF Versions section, and click X. The CRF version will be removed.
Note: A CRF Version that is pushed to a PROD Site cannot be deleted.
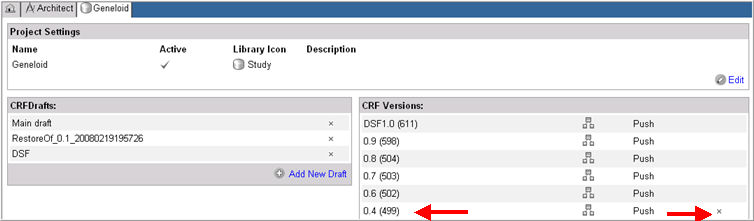
To learn more about Library Icons, the Difference Report, or Publish in Place, see Related Topics.
Copyright © 2014 Medidata Solutions, Inc. All rights reserved.