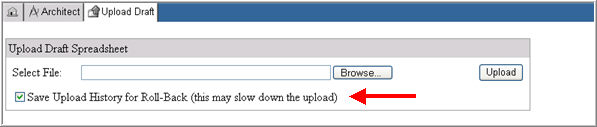
When the Save Upload History for Roll-back (this may slow down the upload) check box is checked on the Upload Draft page when uploading a spreadsheet file, the system makes a draft or version backup before the upload.
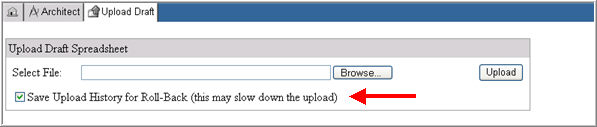
If a backup is made, the upload appears in the upload History section of the Draft Details page.
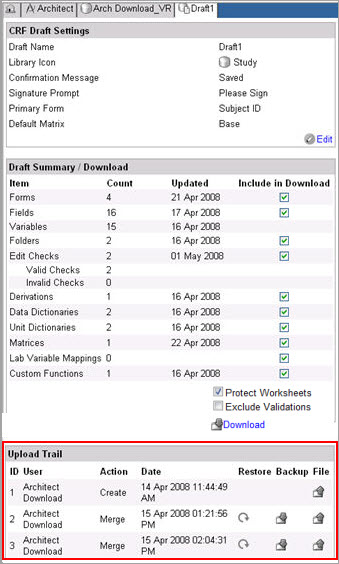
The following information is included in the Upload Trail:
ID - Numeric ID assigned by the system in ascending order
User - Name of the user who updated the spreadsheet
Action - Create, Merge, or Overwrite
Create - In create action, a new draft is created as a result of a spreadsheet upload. Create will always appear in the Upload Trail.
Merge - In merge action, a spreadsheet is uploaded to an existing draft. The existing draft is updated to include the information from the existing spreadsheet. A merge action will only appear in the upload trail if the check box "Save Upload History for Roll-Back" has been selected before upload.
Overwrite - In overwrite action, a spreadsheet is uploaded to an existing draft. Any existing information in the draft is removed and replaced with the uploaded draft. An overwrite action will only appear in the Upload Trail if the check box "Save Upload History for Roll-Back" is selected before upload.
Date - Date and Time the file was uploaded.
Select a Draft ID in the Upload Trail.
Click Restore icon ![]() for the ID.
for the ID.
The system will return the draft status to what it was immediately prior to the upload.
Note: Only users with Stage 1 and Stage 2 permissions have access to this action. The Restore icon will not display for users who do not have these permissions.
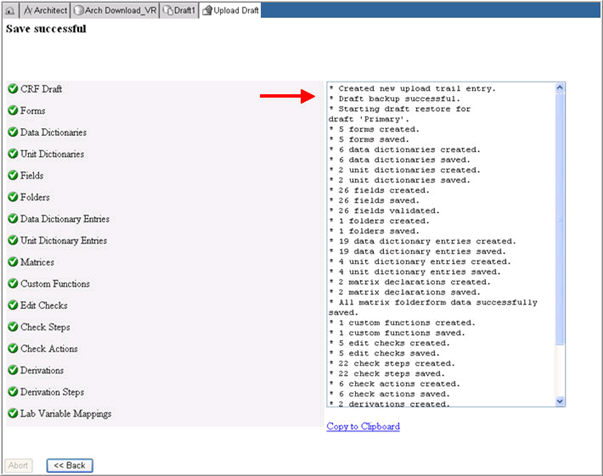
Select a Draft ID in the Upload Trail.
Click Backup ![]() for the ID.
for the ID.
The system will prompt you to save or open the file in the File Download pop-up window.
Note: Only users with Download permission have access to this action. The Backup icon will not display for users who do not have this permission.
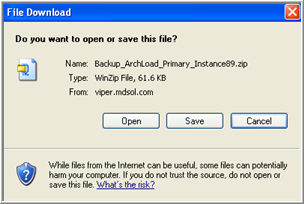
Click Open or Save to a desired location to work off-line.
The system will download a spreadsheet of the draft before the listed action occurred.
Select a Draft ID in the Upload Trail.
Click File ![]() for the ID.
for the ID.
The system will prompt you to save or open the file in the File Download pop-up window.
Note: Only users with Download permission have access to this action. The File icon will not display for users who do not have this permission.
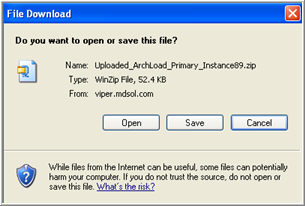
Click Open or Save to a desired location to work off-line.
The system will download a spreadsheet of the draft uploaded at the time of the listed action.
Copyright © 2014 Medidata Solutions, Inc. All rights reserved.