At the end of a successful Overwrite, the published date and time and user is tracked by the system and maintained on the CRF Versions page together with a Restore icon. A user can use one of the prior saved drafts to create a new CRF Draft. The Restore process essentially updates Subjects associated with the overwritten CRF version.
Note: Subjects associated with the overwritten CRF version will have data updated during the restore process. However, no derivations and edit checks will be run. This will render the status of the subject as "in doubt" and the subject will be marked with an appropriate icon ![]() in EDC. This subject that has the "in doubt" status will not participate in the restore process. Only subjects in the corresponding study site that do not have the "in doubt" status will be rolled up. To re-execute all edit checks and derivations associated with an "in doubt" subject, select that subject. The system will roll-up the subject and the "in doubt" status will go away. You may then continue with any EDC activities for this subject.
in EDC. This subject that has the "in doubt" status will not participate in the restore process. Only subjects in the corresponding study site that do not have the "in doubt" status will be rolled up. To re-execute all edit checks and derivations associated with an "in doubt" subject, select that subject. The system will roll-up the subject and the "in doubt" status will go away. You may then continue with any EDC activities for this subject.
Select and navigate to the Project main page in Architect.
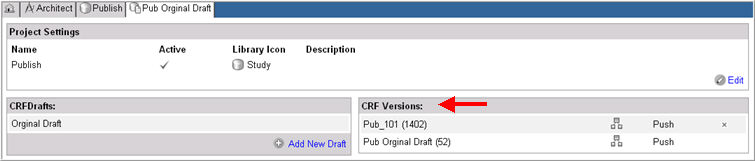
Select an existing CRF Version in the CRF Versions section and navigate to the CRF version page.
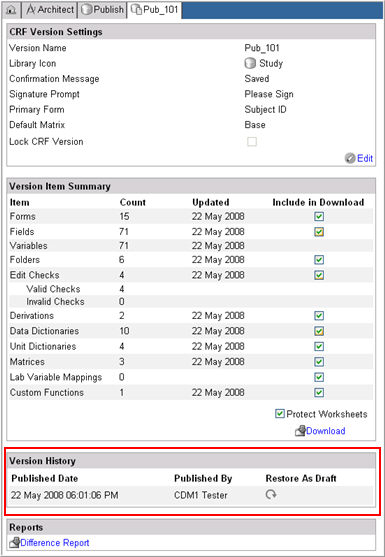
Select a published draft (indicated by data and time of publication) in the Version History section and click the Restore icon ![]() .
.
The system will prompt you to rename the draft or leave as is in a pop-up window.
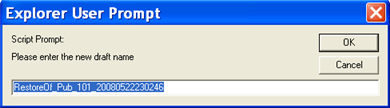
Rename or accept the default entry RestoreOf_<DraftName_YYYYMMDDHHMMSS> and click OK.
The system will begin restoring the CRF Draft.
A process page will display the current progress of the process while the data is being restored.
A progress bar will indicate the status of the object that is currently being uploaded.
Icons will indicate the status of the object that is being uploaded:
![]() - indicates an object type that is yet to be restored
- indicates an object type that is yet to be restored
![]() - indicates the object type has been restored successfully
- indicates the object type has been restored successfully
![]() - indicates the object type encountered an error
- indicates the object type encountered an error
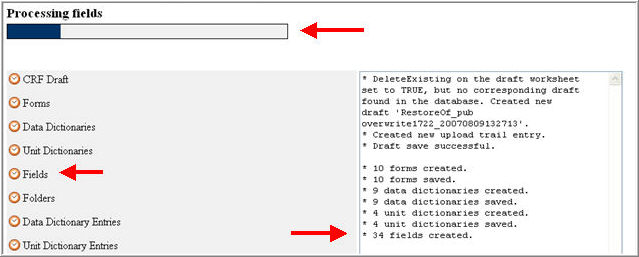
To stop the process at any time during the transaction, click the Abort button. The process will stop and any data that has already been processed will roll back to its previous state.
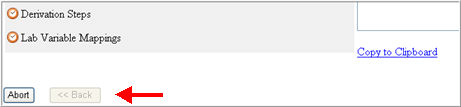
When a successful restore occurs, the event log will include any warnings and any non-rollback events.
Note: If any errors occur during the restore process, the transaction will roll back to its previous state.
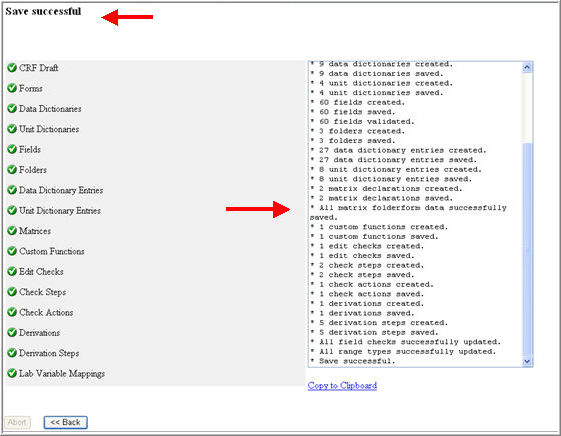
Click Copy to Clipboard link below the event log to copy the text in the event log to a text editor.
Note: When a roll back occurs, the Event Log and the Copy to Clipboard link will not display. This is because the log is irrelevant as no modifications occurred in the database.
Copyright © 2014 Medidata Solutions, Inc. All rights reserved.