Derivations are rules for calculation. They are used to derive a new value from one or more existing data points entered elsewhere on the CRF. For example, a patient's age is considered a derivation function. It depends on two data points - the birth date and the date of enrollment.
The derivation is defined by specifying the data points involved in the derivation and the actions performed on them.
The list of derivations on the Derivations page can be sorted by:
Derivation Name
The "Bypass During Migration" flag
Derivations copied using the Global Library Wizard.
A Filter icon ![]() (descending) or
(descending) or ![]() (ascending) will display next to the header of the column that is sorted.
(ascending) will display next to the header of the column that is sorted.
Derivation Name - Click the filter icon ![]() to sort alphabetically in descending order or
to sort alphabetically in descending order or ![]() to sort in an ascending order.
to sort in an ascending order.
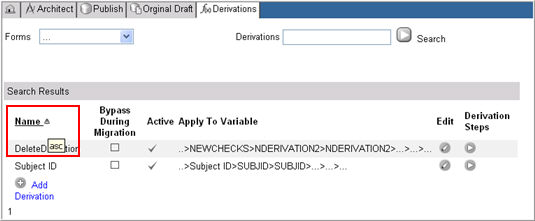
Bypass During Migration - Click the Bypass During Migration column name to sort Derivations in descending "Bypass During Migration" order with the Derivations selected as "Bypass During Migration" on top of the list, and then by name. When clicked again, the list will sort in ascending order.
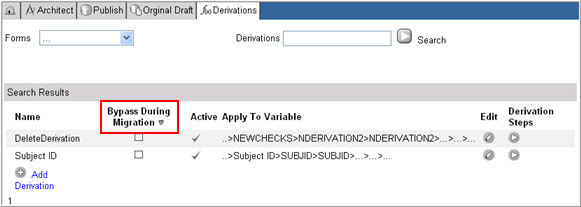
Derivations - A filter control drop down list will ONLY display on the Derivations page when there are derivations on the page that have been copied using the Global Library. For more information, see Search Edit Checks or Derivations Copied using the Global Library Wizard.
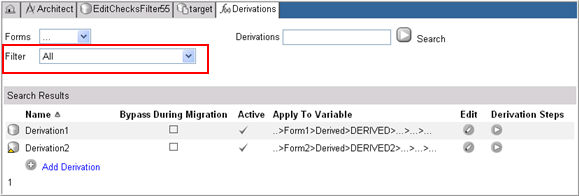
Select and navigate to the Project or a Global Library Volume main page from the Architect main page.
Select a Draft and navigate to the Draft Details page.
Select Derivations from the list of Draft Items on the Draft page.
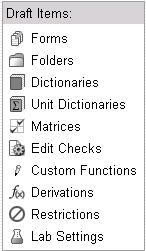
The Derivations main page displays the following information on the Derivation:
Name
Whether marked to bypass during Migration
Derivation Status (whether Active)
Field or Variable to which the Derivation applies.
If only the Variable is specified here, the system will calculate the Derived value and apply it to all occurrences of the specified Variable across the study.
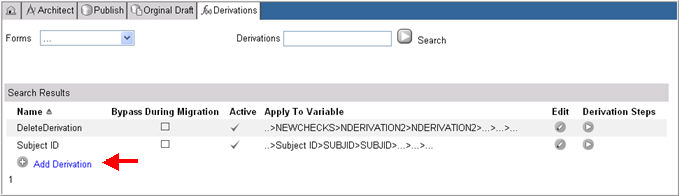
Click the Add Derivation link.
Empty fields for the new derivation will display.
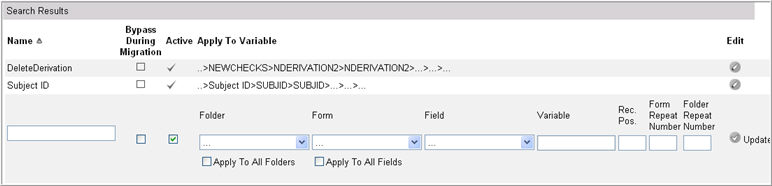
Enter the following information:
Name
Bypass During Migration - if checked, the derivation will not rerun during CRF Migration
Active - when checked, it indicates active derivation status
Apply to Variable - Select a Folder, Form, Field from the drop down list
Variable
Record Position
Form Repeat Number - enter any positive integer or zero (see Note below)
Folder Repeat Number - enter any positive integer or zero (see Note below)
Click Update ![]() to save your changes.
to save your changes.
Click the Edit icon ![]() for the derivation you want to edit.
for the derivation you want to edit.
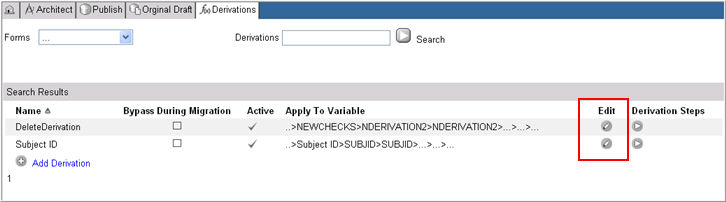
The derivation fields will display for editing.

Edit the derivation.
The following fields are available for editing:
Name
Bypass During Migration
Active check box
Folder - lists all folders in the draft. (Optional) Select Apply to All Variables to apply the derivation to all instances of the variable in the specified folder.
Form - lists all forms in the draft. (Optional) Select Apply to All Variables to apply the derivation to all instances of the variable in the specified form. This drop down list of Forms is sorted alphabetically.
Field - lists all fields within the selected form
Variable - displays the variable associated with the particular field
Record Position - any positive integer is an acceptable value
Form Repeat Number - any positive integer or zero
Folder Repeat Number - any positive integer or zero
Apply to all Folders - when checked, the system applies the action to all fields that are associated with the variable within the selected folder.
Apply to all Fields - when checked, the system applies the action to all the occurrences of the variable.
Click Update ![]() or click Cancel
or click Cancel ![]() to discard your changes.
to discard your changes.
To delete the Derivation, check box Delete and click Update ![]() .
.
Click the Derivation Steps details icon ![]() for the derivation you want to add derivation steps.
for the derivation you want to add derivation steps.
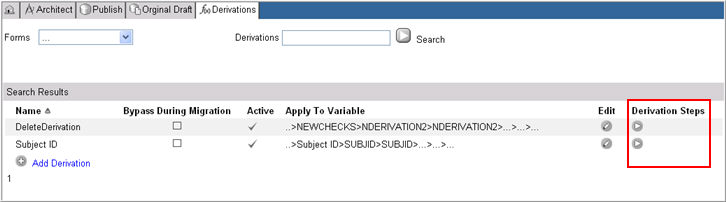
The existing derivation step (s) for the derivation will display.

Click Add Derivation Step link.
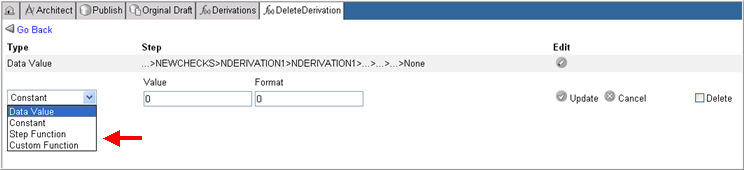
Select one of the following derivation types:
Data Value
Constant
Step Function
Custom Function
If you select a Derivation Step of Type Data Value, the following information must be completed for the data value:

Folder
Form
Field
Variable
Record Position
Form Repeat Number - enter any positive integer or zero to distinguish and identify multiple instances of the same form occurring (being added) multiple times in a given folder when creating a derivation. When you enter * or leave <blank>, it means All. First instance of a form occurring in a folder is always zero. All subsequent instances of the form increase in number.
Note: When setting a derivation for a singly occurring form in conjunction with a form occurring multiple times within the same folder, the variable's Form Repeat Number, pointing to a form that occurs only once must be set to 0 (zero) and for the form occurring multiple times, it must be left blank (or *). This is to ensure that if a form occurs multiple times, the edit check must run for every instance the form occurs.
Folder Repeat Number - enter any positive integer or zero to distinguish and identify multiple instances of the same folder occurring (being added) multiple times in a given parent folder when creating an edit check. When you enter * or leave <blank>, it means All. First instance of a folder occurring in a parent folder is always zero. All subsequent instances of the form increase in number.
Note: When setting a derivation for a singly occurring folder in conjunction with a folder occurring multiple times within the same parent folder, the variable's Folder Repeat Number, pointing to a folder that occurs only once must be set to 0 (zero) and for the folder occurring multiple times, it must be left blank (or *). This is to ensure that if a folder occurs multiple times, the edit check must run for every instance the folder occurs.
Logical Record Position - specify to enable derivations to function across forms.
The following settings are available for Logical Record position:
None - when selected, the system bypasses the Logical Record Position filter
Max by Subject
Max by Instance
Max by DataPage
Last
Next
Previous
First
Min by Subject
Min by Instance
Min by DataPage
Data Value
The following data values are available:
Data Status
User Value
Standard Value
Coded Value
Data Point
Note: If you specify only the variable, the derivation triggers every time data is updated for a field that is associated with that variable.
You can specify the Logical Record Position for a Log Field. The Logical Record Position is a specific log line number. Logical Record Positions for Log Form start at 1. (The first log line has Record Position 1). You will not be able to specify Logical Record Positions for non-log fields.
If Logical Record Position is used for a log and a record date has been set for the log form, the system uses the record date for the Record Position.
If you select a Derivation Step of Type Constant, the Constant is associated with the
following:
Value
Format
If you select a Derivation Step of Type Step Function, the Step Function is associated with the following functions:
Add
Age
Subtract
Multiply
Divide
Add Day
Add Month
Add Year
Add Sec
Add Min
Add Hour
Day Span
Time Span
Space
Now
String Add
![]()
See Related Topics for more information on functions of type Step Function.
If you select a Derivation Step of Type Custom Function, the Custom Function is associated
with a Custom Function name and Input.
![]()
Click Edit ![]() for the derivation step you want to edit.
for the derivation step you want to edit.

The fields for the derivation step will display in edit mode.
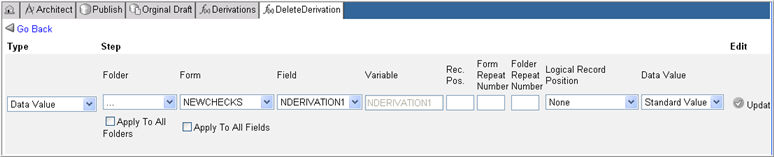
Edit the information as required and click Update ![]() to save your Changes or click Cancel
to save your Changes or click Cancel ![]() to discard your changes.
to discard your changes.
To delete the derivation step, check box Delete and click Update![]() .
.
Copyright © 2014 Medidata Solutions, Inc. All rights reserved.