Navigate to Architect > Project > Draft > Edit Checks.
Select an edit check and click ![]() to add check steps.
to add check steps.
After an edit check is created, check steps must be set up for the edit check. A check step is used to define the If portion of the edit check.
For example, for a given data point (field), a query must automatically generate every time a person responds Female to the question, What is the gender of the subject?
If the subject is female, then create a query that asks....
The check step must configure the first part of the statement,
If the subject is female...
Therefore, an edit check with three separate check steps must be created and organized according to the Post Fix Notation logic, specifically:
Gender
Female
Equal to
Navigate to Architect > Project > Draft > Edit Checks.
Select an edit check and click ![]() to add check steps.
to add check steps.
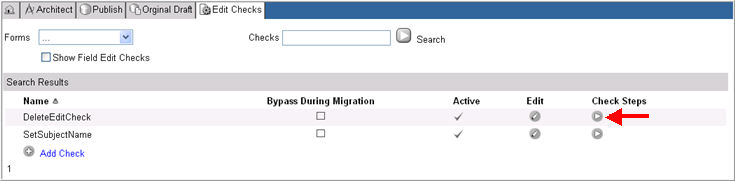
The Edit Checks page displays links to add a check step or check action.
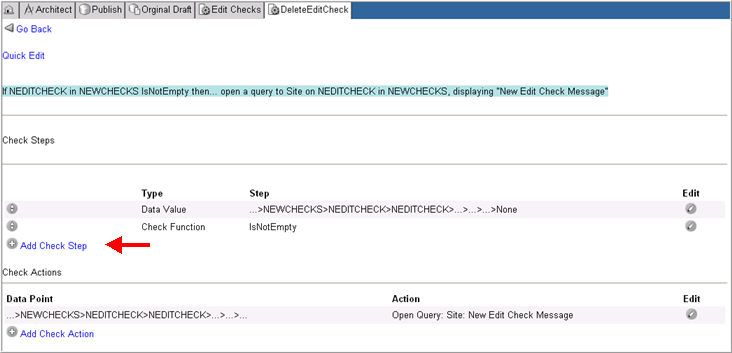
Click Add Check Step link.
Fields to add a new check step appears.
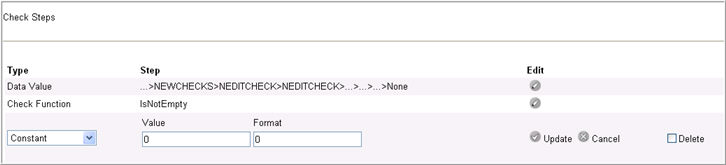
Select Check Step type from the dropdown.
The available check steps are:
Data Value - refers to a field in a study. For example, Gender.
Constant - refers to a specific value that is typically compared to the data value. For example, Female.
Check Function - refers to the evaluation needed when comparing one value with another value or a constant. For example, Equal to.
Custom Function - refers to a client specific check function and displays only if available.
As Check steps are added, the system validates the syntax of the Edit check. An Invalid Edit Check message displays when the syntax is incorrect. If the check step is configured correctly, the system displays the check steps in natural language (InFix).
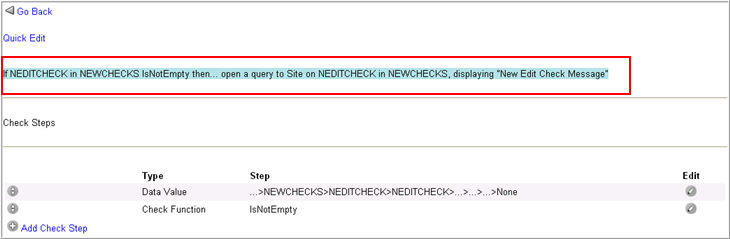
If you select an Edit Check Step of Type Data Value, the following information must be completed for the check step:
Folder
Form
Field
Variable
Record Position
Form Repeat Number - enter any positive integer or zero to distinguish and identify multiple instances of the same form occurring (being added) multiple times in a given folder when creating an edit check step. When you enter * or leave <blank>, it means All. First instance of a form occurring in a folder is always zero. All subsequent instances of the form increase in number.
Note: When setting an edit check for a singly occurring form in conjunction with a form occurring multiple times within the same folder, the variable's Form Repeat Number, pointing to a form that occurs only once must be set to 0 (zero) and for the form occurring multiple times, it must be left blank (or *). This is to ensure that if a form occurs multiple times, the edit check must run for every instance the form occurs.
Folder Repeat Number - enter any positive integer or zero to distinguish and identify multiple instances of the same folder occurring (being added) multiple times in a given parent folder when creating an edit check. When you enter * or leave <blank>, it means All. First instance of a folder occurring in a parent folder is always zero. All subsequent instances of the form increase in number.
Note: When setting an edit check for a singly occurring folder in conjunction with a folder occurring multiple times within the same parent folder, the variable's Folder Repeat Number, pointing to a folder that occurs only once must be set to 0 (zero) and for the folder occurring multiple times, it must be left blank (or *). This is to ensure that if a folder occurs multiple times, the edit check must run for every instance the folder occurs.
Logical Record Position - In Rave 5.6.4, specify to enable edit checks to function across forms.
The following settings are available for Logical Record Position:
None - the system bypasses the Logical Record Position
Max by Subject
Max by Instance
Max by DataPage
Last
Next
Previous
First
Min by Subject
Min by Instance
Min by Datapage
Logical Record Position - New in Rave 2014.1.0, specifies how edit checks will function across forms, folders, or subjects.
Select an option from the available Logical Record Positions in the dropdown:
None - the system bypasses the logical Record Position
Max
Min
First
Last
Previous
Next
Scope - (Available only if LRP is Max, Min, First, Last, Previous, or Next) - specifies whether you want the LRP ordered within forms, folders, or subjects. Select an option in the dropdown.
Form
Folder
Subject
Order By - (Available only if LRP is First, Last, Previous, or Next) - specifies whether you want the LRP sorted by record date or CRF location. Select an option in the dropdown.
Record Date
CRF Location

Data Value
Select an option from the available data value types in the dropdown:
Standard Value - select if edit check should evaluate the check steps based on conformant values entered. Edit check will interpret non-conformant values as "empty" when you select standard value.
User Value - select if the selection or the verbatim entry will be used to determine if the edit check conditions are true or false. The check will evaluate if the values are conformant or non-conformant.
Coded Value - select if the coded value associated with the data dictionary entry will be used to determine if the edit check condition is true or false. Coded value is typically used if the data value entered on the form uses a data dictionary.
Data Status - not currently in use
Data Point - select to check if the data is non-conformant in an edit check, or when referencing custom functions in an edit check.
See Related Topics for more information on Data Value types and when they should be utilized.
Note: If only a variable is specified, the edit check is triggered for all occurrences of the variable in the study. If folder, form, field, or record position is specified, then the edit check is triggered for the selected field.
For information on LRP, see Logical Record Position.
If Logical Record Position is used for a log and a record date has been set for the log form, the system uses the record date for the Record Position.

If you select a Check Step of Type Constant, the Constant is associated with the following:
Value
Format
The following formats are allowed:
$ Followed by a number to accept strings of length the number was entered
dd MMM yyyy to apply date format to a field
x.x where x is the number value of numbers to be accepted before and after the decimal in a field
Note: The format that you specify for a constant must match the format of the variable that it is being compared to.

If you select a Check Step of Type Check Function, the Check Function is associated with any one of many Check Functions.
For more information see Checks Steps of type Check Function.
![]()
If you select a Check Step of Type Custom Function, the Custom Function is associated with the following:
Name
Input
![]()
Click Edit ![]() to edit a check step.
to edit a check step.
Check Delete and click Update ![]() to delete the check step.
to delete the check step.
A new check step by default is added to the bottom of the other steps. To reposition the step to a target location, select a step and click the move icon ![]() .
.
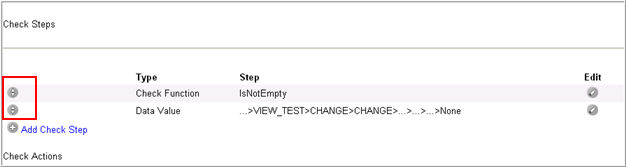
A drop down list will appear where you can select the step position: Top, Bottom, Above a Step, Below a Step.
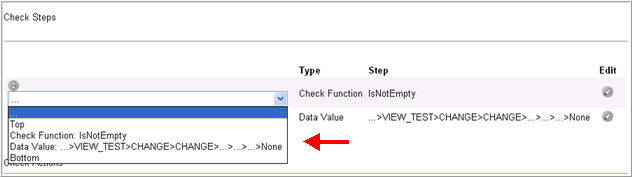
Copyright © 2014 Medidata Solutions, Inc. All rights reserved.